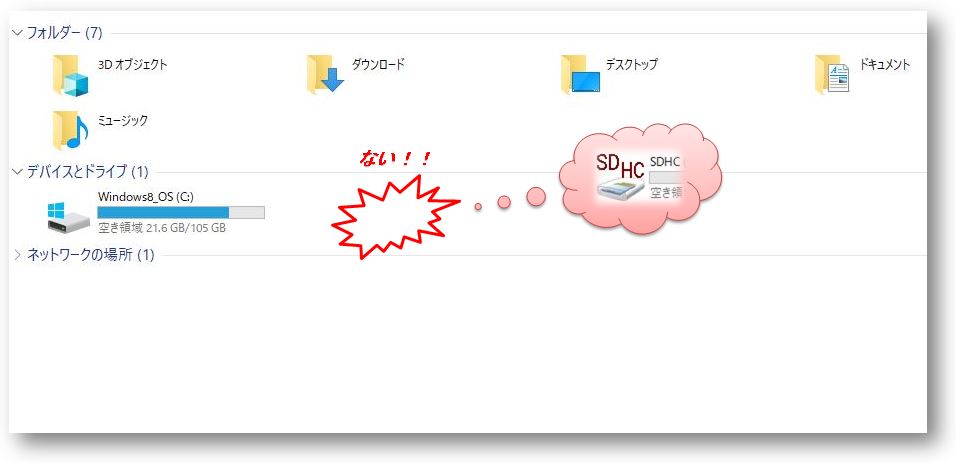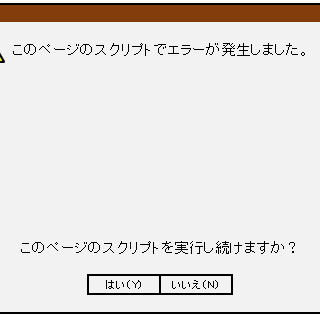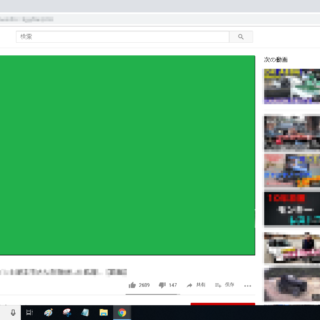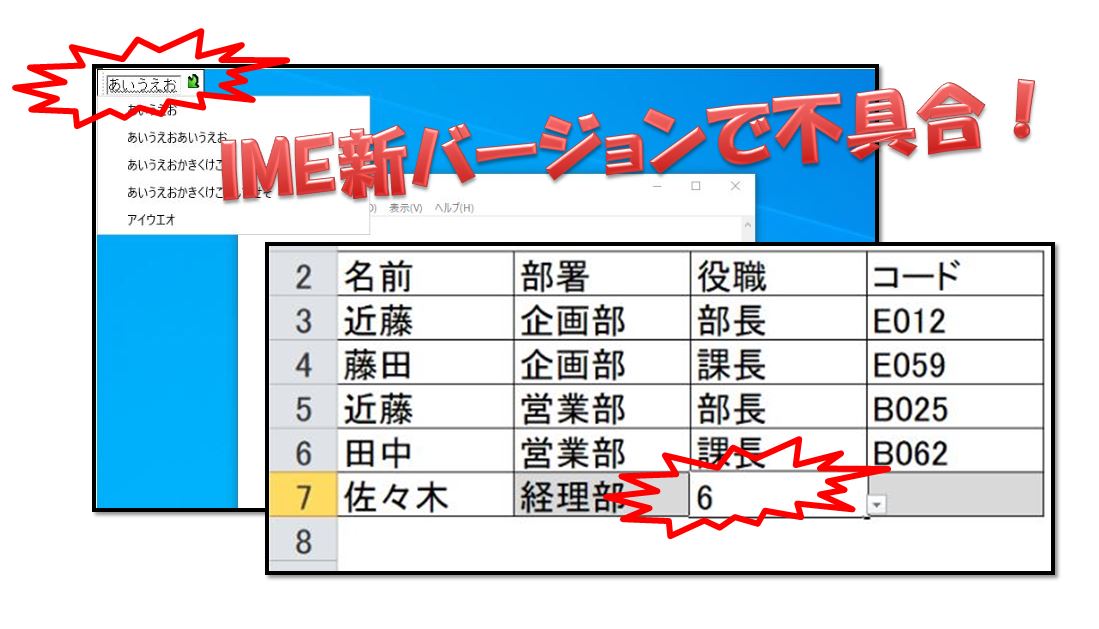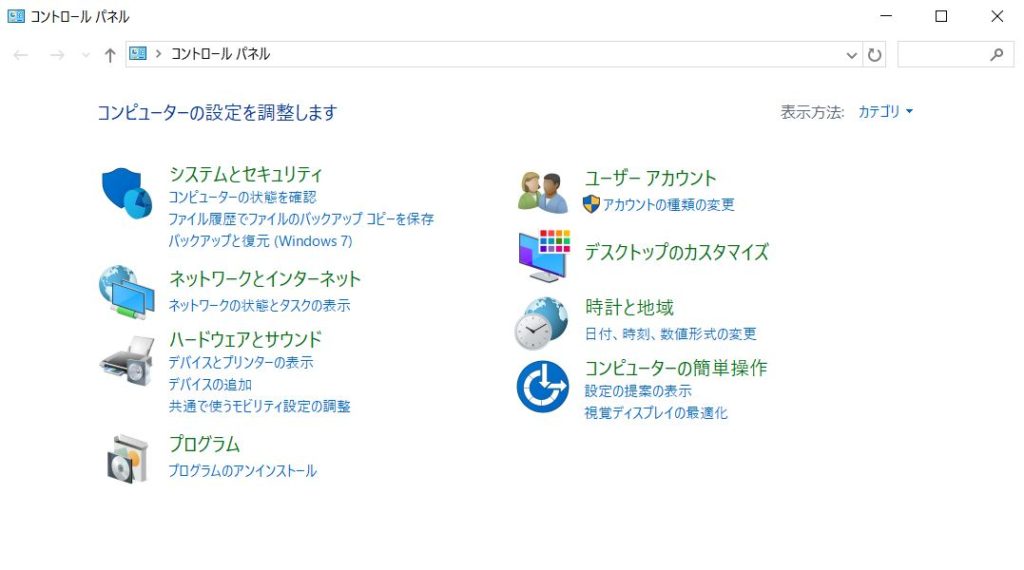
コントロールパネルを素早く表示する場合、キーボード操作で【スタート】→【cp】や【con】→【Enter】の順にキーを押して開いてみてください。
上手く表示されない場合は次の方法をお試しください。
スタートメニューからコントロールパネルを開く!
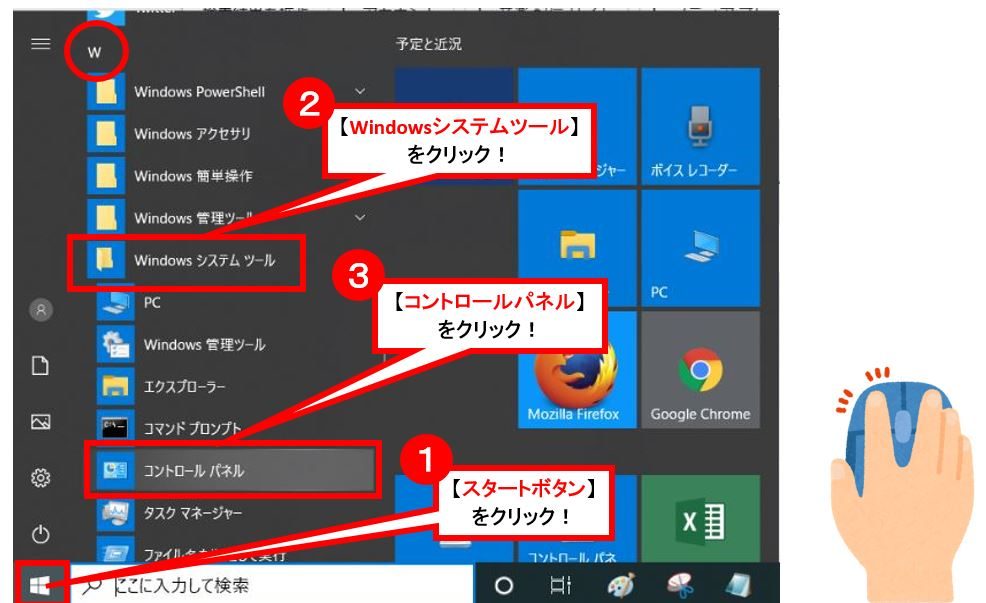
(スタート→Windowsシステムツール→コントロールパネル)
①画面左下にある【スタート】をクリック!(Wのところまでスクロール)
②【Windowsシステムツール】をクリック!
③【コントロールパネル】をクリック!
🔍の検索ボックスから検索してコントロールパネルを開く!
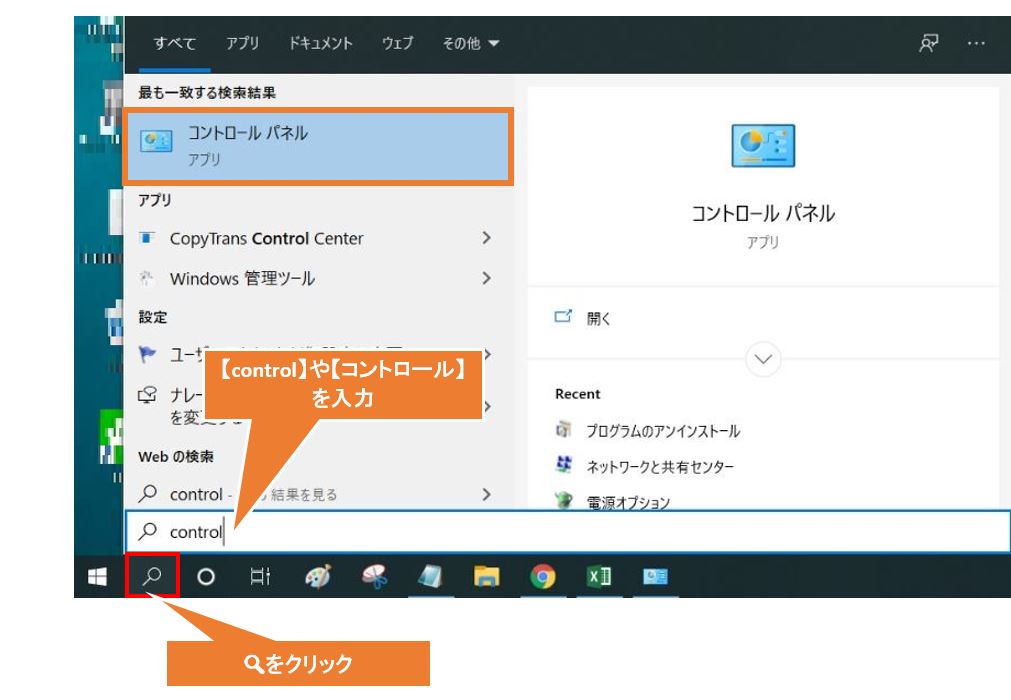
画面左下のスタートボタン右横の🔍をクリックし【Control】や【コントロール】を入力するとコントロールパネルが開き【cp】や【con】、【コン】でも検索一覧に出るので省略して入力してもOK!
検索ボックスの表示が🔍だけでなく「ここに入力して検索」と表示されている場合は、そのまま入力する。
![]()
スタートボタンをクリックまたキーボードのWindowsボタンを押して【cp】と入力しても検索される。
【スタート】を押しながら【Pause】を押して開く(Pauseボタンがある場合)

キーボードによって【Pause】がある場合は、【スタート】+【Pause】でコントロールパネル内のシステムを開くことができます。
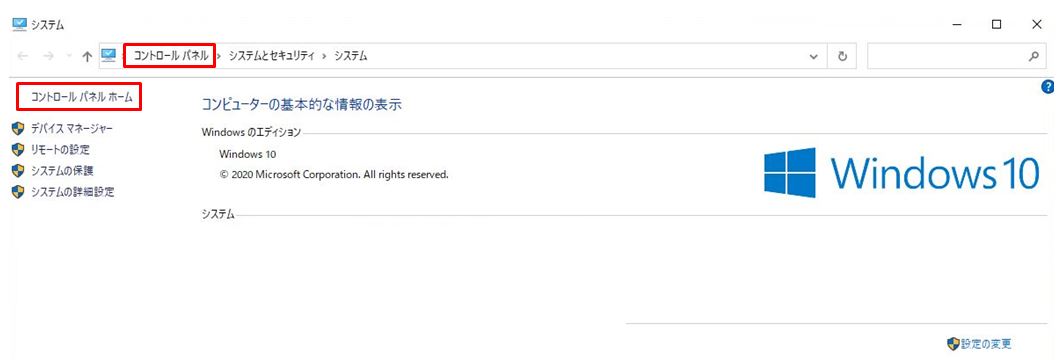
システム欄が表示されたら左上部にある【コントロールパネル】をクリックするとコントロールパネルの最初の画面に戻ります。
※Windows10 Ver2004までは可能なようですが20H2からはシステム→バージョン情報内にシステム情報の項目が無くなっている場合があります。
スタート→システム→バージョン情報→システム情報で開く
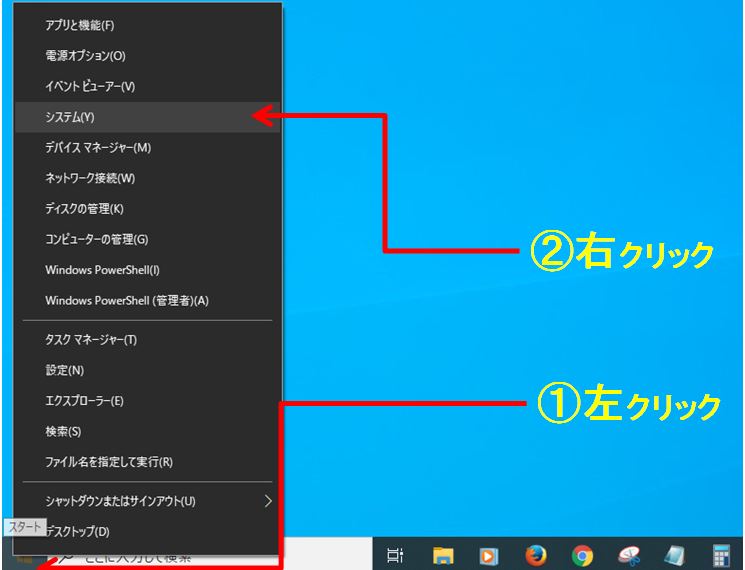
①【スタート】を左クリックし②【システム】を右クリックします。
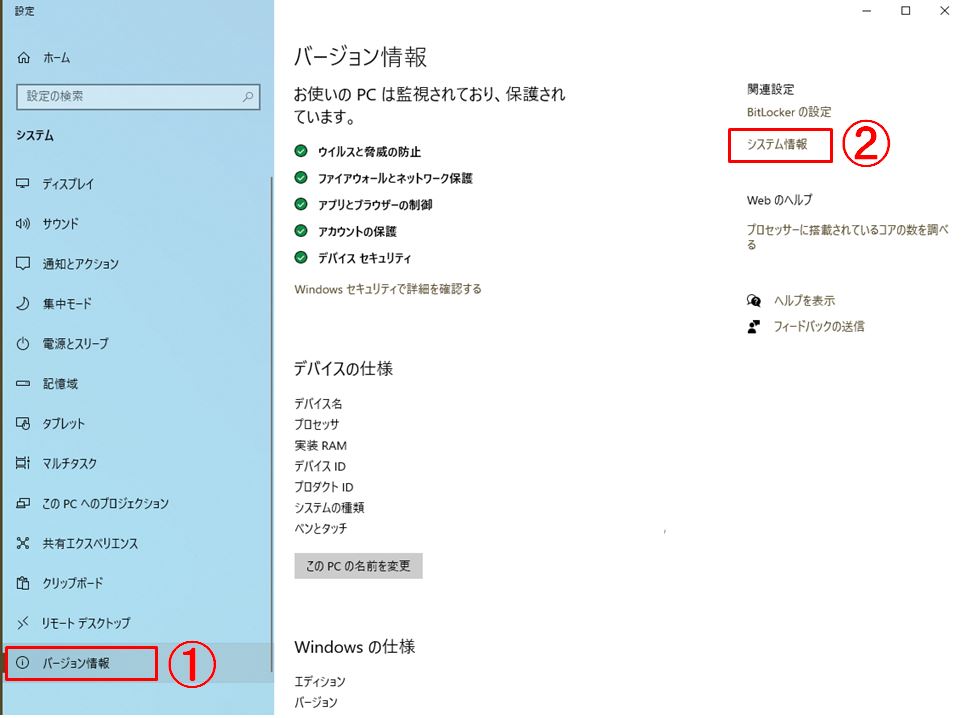
システム内の①【バージョン情報】から②【システム情報】をクリックでコントロールパネル内の【システム】が開きます。
(【システム情報】は画面右上側に表示される場合と画面下側に表示される場合があります)
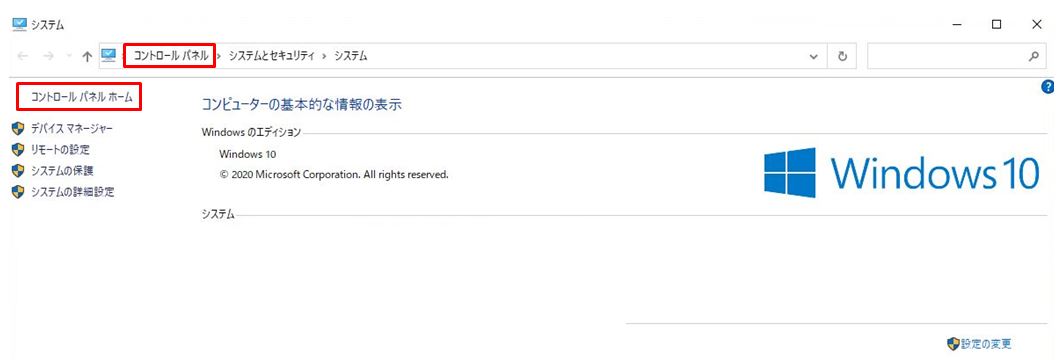
システム欄が表示されたら左上部にある【コントロールパネル】をクリックするとコントロールパネルの最初の画面に戻ります。
※Windows10 Ver2004までは可能なようですが20H2からはシステム→バージョン情報内にシステム情報の項目が無くなっている場合があります。
コントロールパネルの表示方法を切り替える
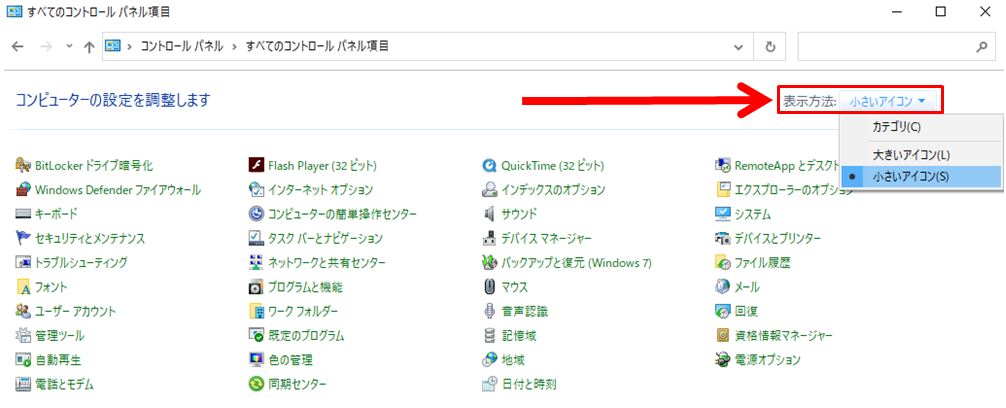
コントロールパネルの表示方法は画面右上の▼をクリックすると「カテゴリ」・「大きいアイコン」・「小さいアイコン」の3種類に切り替える事ができます。