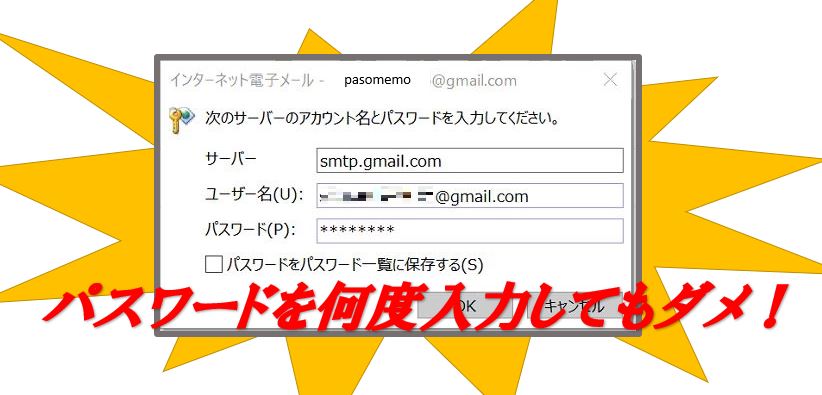
2022年6月から急にOutlookやthunderbirdなどのメールソフトでGmailを設定し使用している場合にメールパスワードを求めるウィンドウが表示され送受信ができなくなりGmailパスワード(Googelアカウントパスワード)を入力するも解消されない症状が多発!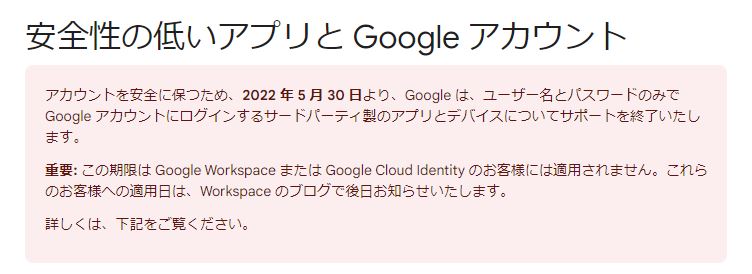
Gmailをメールソフトで利用する場合【安全性の低いアプリのアクセス】を有効にしなければならなかったのですが、安全性の低いアプリのアクセスの有効化無効化の設定が2022年5月30日で廃止となってしまいました。
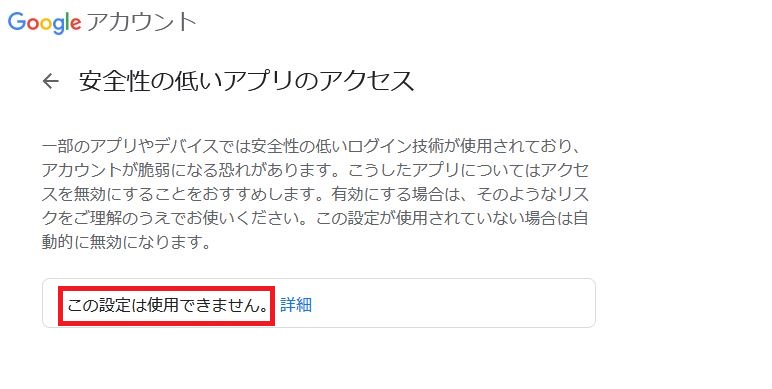
Googleアカウントへログイン【 https://www.google.com/intl/ja/account/about/ 】
対応方法:①Googleアカウントから2段階認証プロセスを有効化→②アプリパスワードを生成→③メールソフトに生成したパスワードを入力
Gmailパスワードの代わりにアプリパスワードを生成して使用する
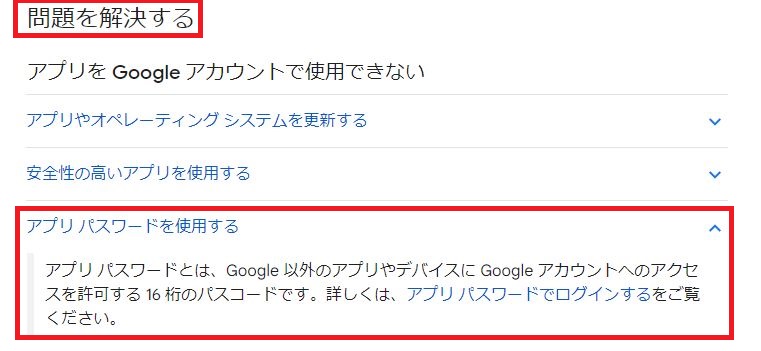
GmailをOutlookやthunderbirdのようなメールソフトで使用する場合はGoogelアカウントパスワードではなくアプリパスワードを生成しメールパスワードとして使用することができます。
アプリパスワードは自動で生成されるため、希望のパスワードを作成することはできません。
アプリパスワードの生成には2段階認証が必須!
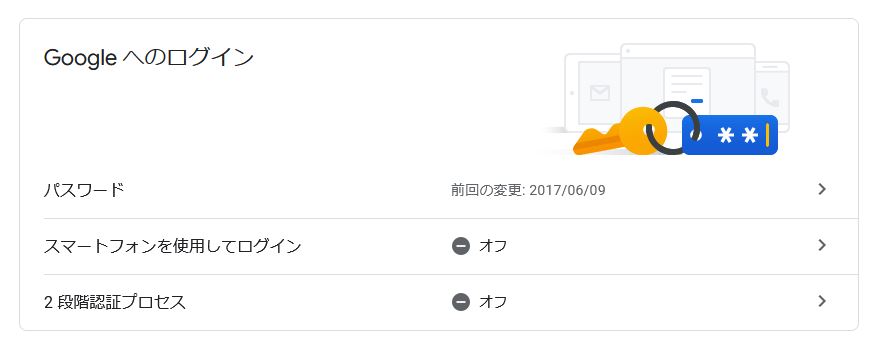
セキュリティのGoogleへのログイン欄にアプリパスワードの生成という項目があるのですが、2段階認証プロセスがオフになっていると表示されません。
2段階認証プロセスをオンにする
GoogleアカウントのセキュリティからGoogleへのログイン欄にある2段階認証プロセス(オフ)をクリックします。
すでに2段階認証プロセスをオンにしている場合は不要です。
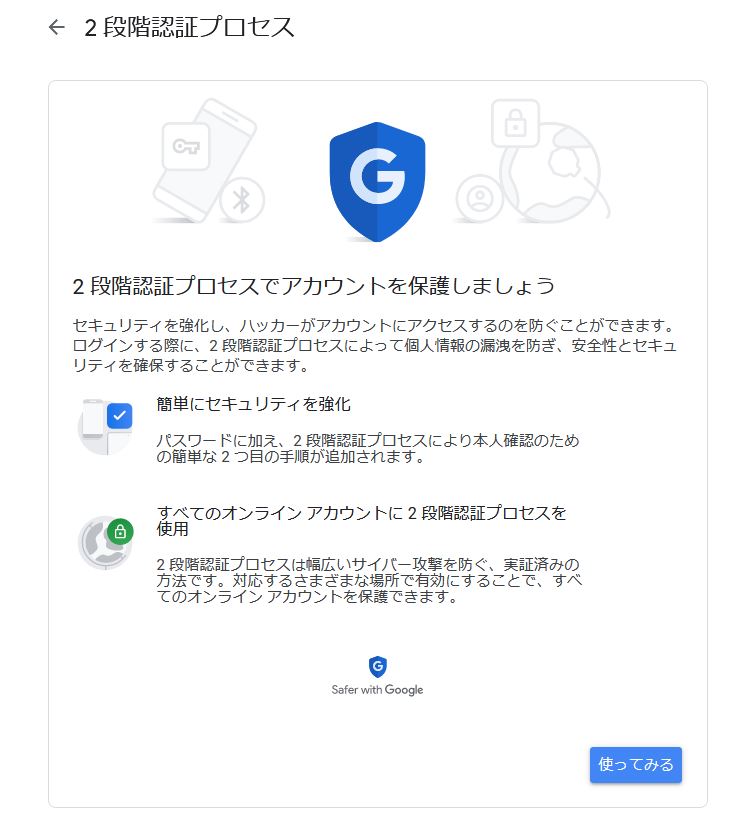
【使ってみる】をクリック
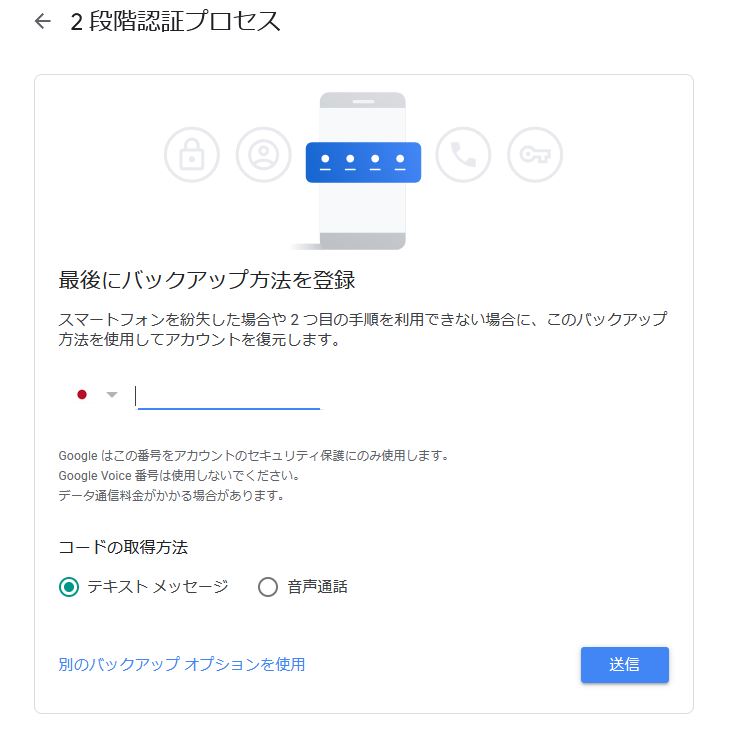
使用しているスマホや携帯電話の電話番号を入力し、コードの取得方法を選び【送信】をクリックします。
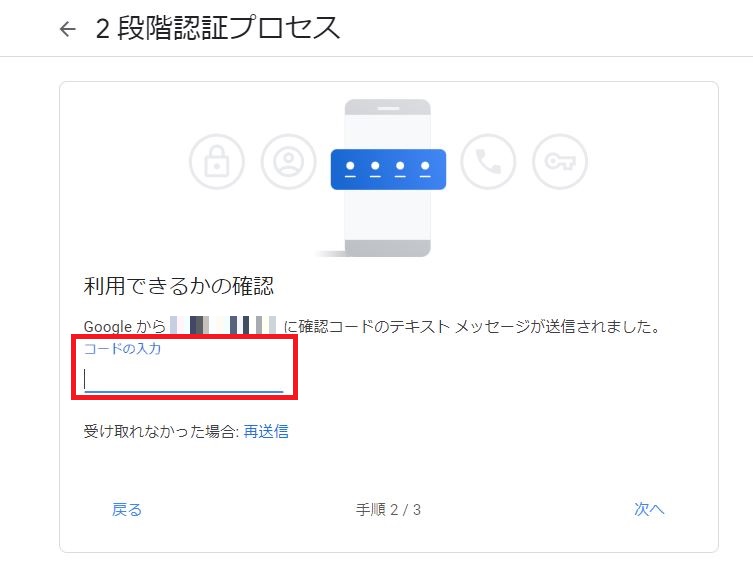
コードの取得方法が「テキストメッセージ」の場合はSMS(ショートメール)が送られSMS内のG-から始まるコードの数字のみを入力すると認証されます。
コードの取得方法が「音声通話」の場合は電話がかかってきて機械音で伝えられたコードを入力することで認証されます。
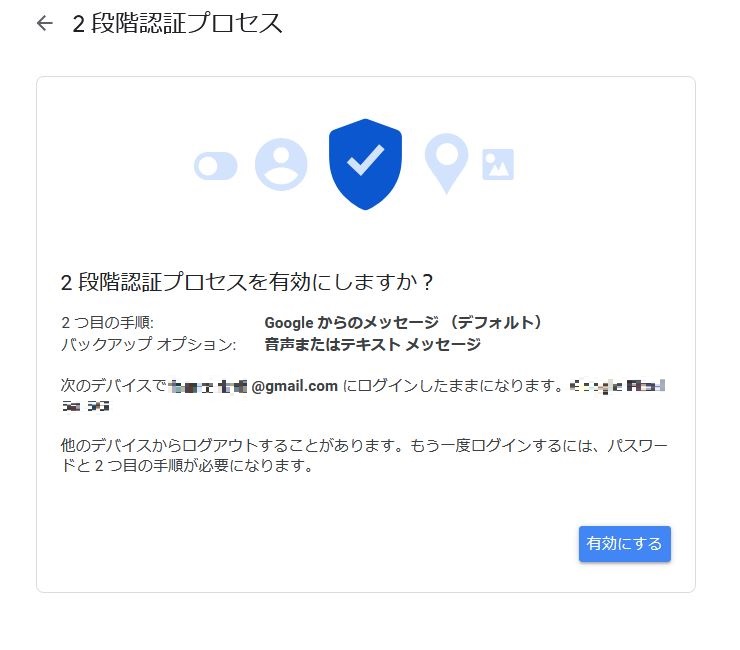
2段階認証プロセスを有効にしますか?と表示され【有効にする】をクリックします。
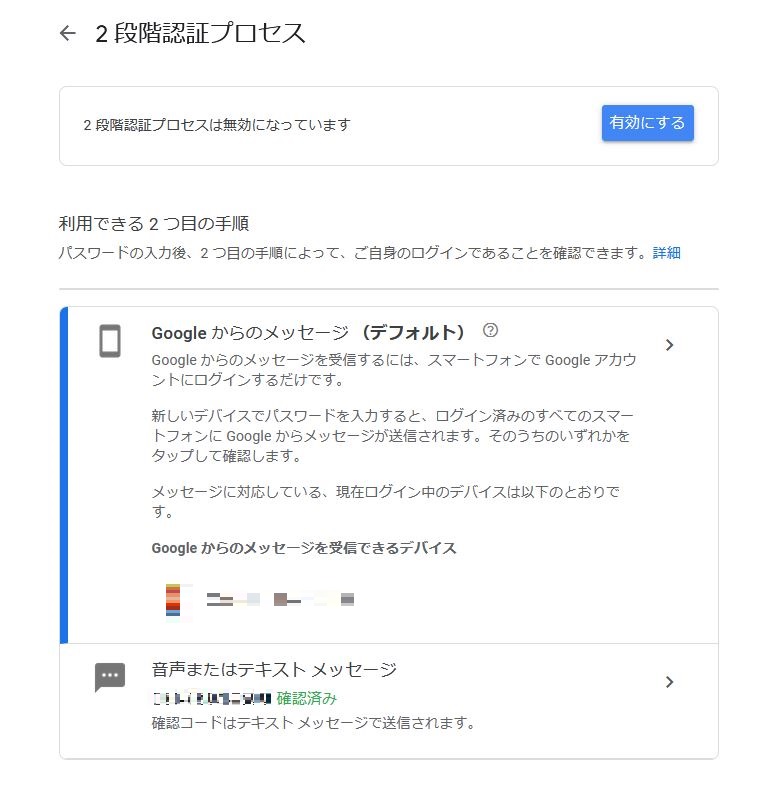
認証されるとスマホなどのデバイス名と電話番号が表示され【有効にする】をクリックします。
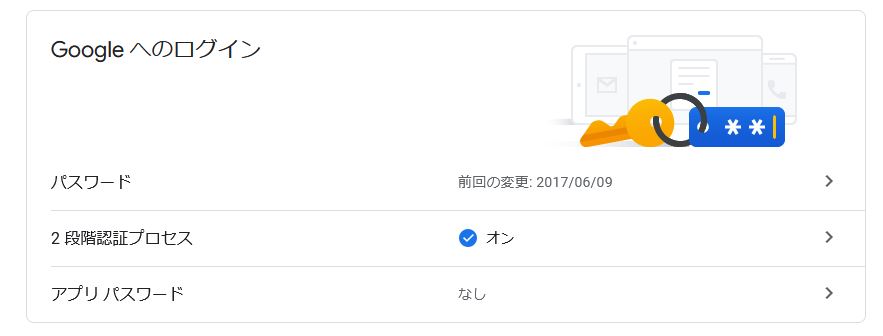
セキュリティのGoogleへのログインの2段階認証プロセスの下にアプリパスワードの設定項目が追加されました。
2段階認証を設定したことによりGmailなどのGoogleアカウントへログインする際には毎回スマホなどで認証操作をしないとログインできないようになります。
メールソフトでGmailを使用するためのアプリパスワードの生成
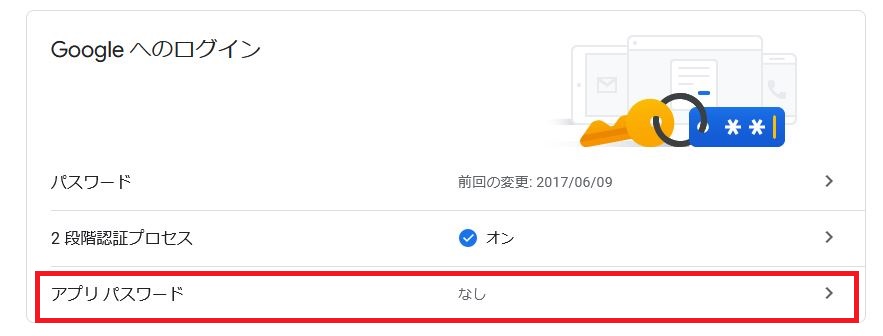
セキュリティ→Googleへのログイン→アプリパスワードをクリックします。
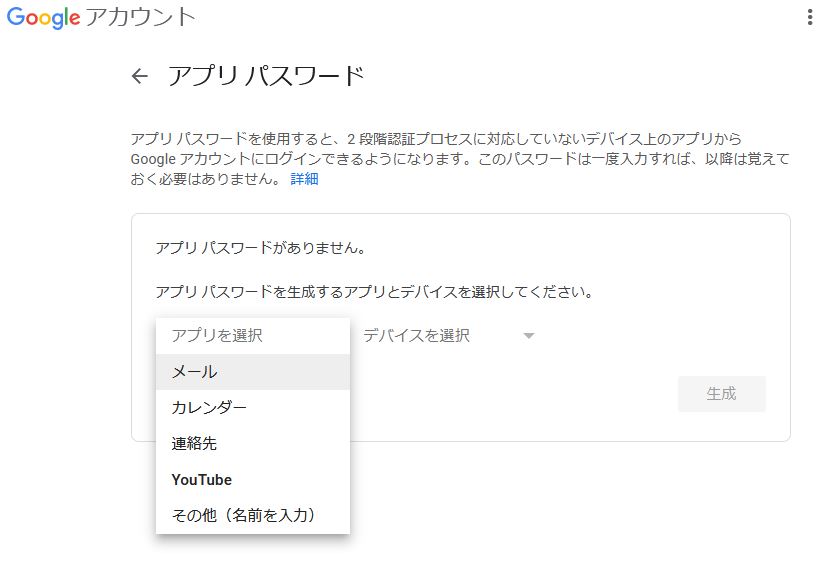
アプリ選択をクリックしメールを選びます。
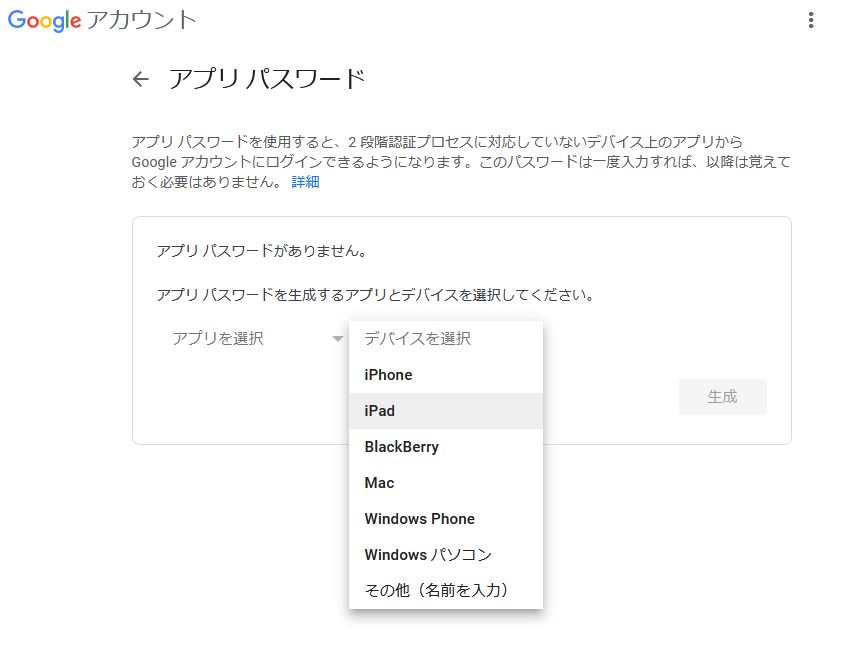
デバイス選択欄から使用するデバイスまたは希望の名前を入力します。
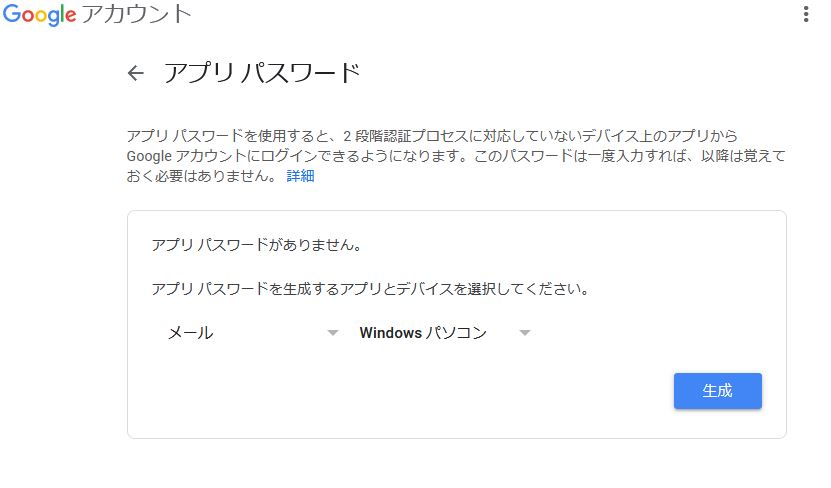
アプリとデバイスの選択が完了したら【生成】をクリックします。
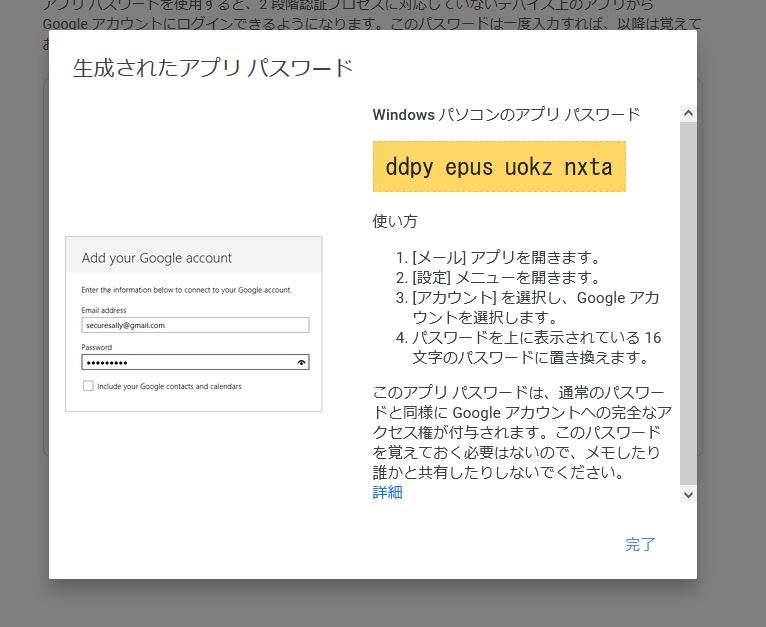
生成された16桁のアプリパスワードをコピーし【完了】をクリック、メールソフトに設定することでメールソフトでGmailの送受信ができるようになります。
まとめ
アプリパスワードは一度の生成でメールソフトに設定する事でGmailをOutlookやthunderbirdなどのメールソフトで使用する事ができパスワードを忘れた場合は改めてアプリパスワードを生成する事ができます。
メールソフトでGmailを使用するために2段階認証プロセスを有効にしなければならずGoogleにログインするたびにスマホを使った認証が必要になり手間は増えてしまいます。
GoogleはGmailの利用をパソコンではWebブラウザでの利用、スマホやタブレットではGmailアプリでの使用を安全性を理由に推奨しているためメールソフトの便利な機能が不要な場合はブラウザで使用するGmailをおすすめします。
