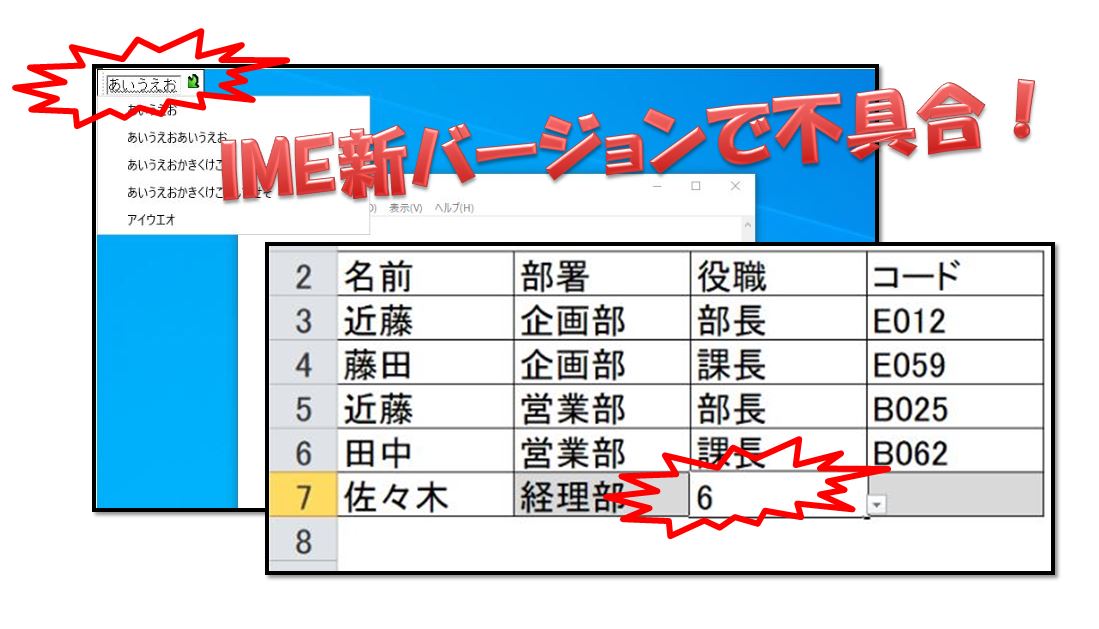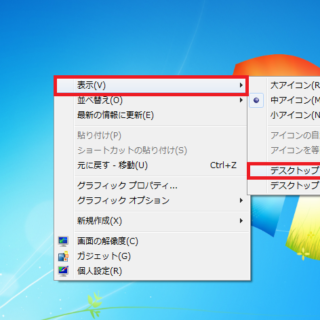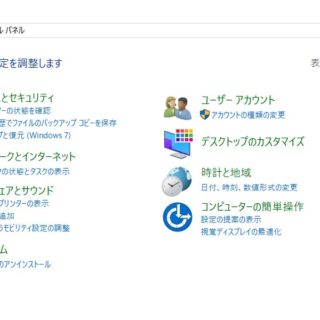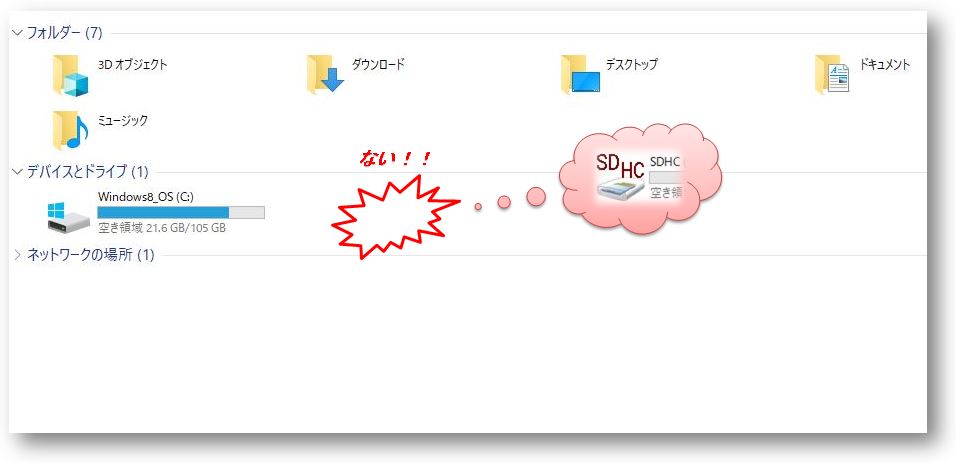
SDカードを挿入してエクスプローラー上のSDカードやUSBデバイスと表示されているアイコンをクリックしても中身が見れない!
そもそもエクスプローラー上にSDカードやUSBドライブが表示されない!
Windows10の更新後にSDカードを認識しなくなった!
といった場合に試す基本的な対処方法と有効だった方法を紹介します。
※「スキャンして修復しますか?」や「フォーマットしますか?」などのメッセージが出ても実行しないで以下をまず試してください。
・「スキャンして修復しますか?」と表示されスキャンすると修復されSDカード内のファイルを開く事ができる可能性があります。
・「フォーマットしますか?」と表示されフォーマットするとデータがすべて消えてSDカードが認識される可能性があります。
SDカードが認識・反応しない時に試す事

SDカードの抜き差し
SDカードを正しい向きに奥までしっかりと差し込んでいるか確認しながらSDカードをSDカードリーダーから抜き差しを試してみる。
USBカードリーダーの場合はUSB接続口も抜き差しを試してみる。
他のSDカードを差し込んでみる
他のSDカードを差し込んで認識する場合は、SDカード自体が壊れてしまっている可能性があります。
他のSDカードを差し込んで認識しない場合は、パソコン側に問題があると判断できます。
他のパソコンに差し込んでみる
他のパソコンにSDカードを差し込んでみて認識しない場合は、SDカード自体が壊れている可能性があります。
他のパソコンにSDカードを差し込んでみて認識する場合は、認識しないパソコンのカードリーダーかパソコン自体に問題があります。
SDカードとカードリーダーの清掃
SDカードの金属部分を綿棒などを使って清掃したりSDカードリーダー内をエアダスターなどを使って清掃する。
エアダスターというスプレーがあり空気を噴出する事で埃などを取り除く事ができるアイテムです。
パソコンの再起動(放電)

PCなどで問題が起きた時はPCの再起動、もしくはシャットダウンして電源供給を断ち、しばらく放置して放電を試してみる(PCのコンセントを抜く、ACアダプターを抜きバッテリーを取り外す)
ドライバーのアンインストール
スタートボタンを右クリック→デバイスマネージャーを右クリック
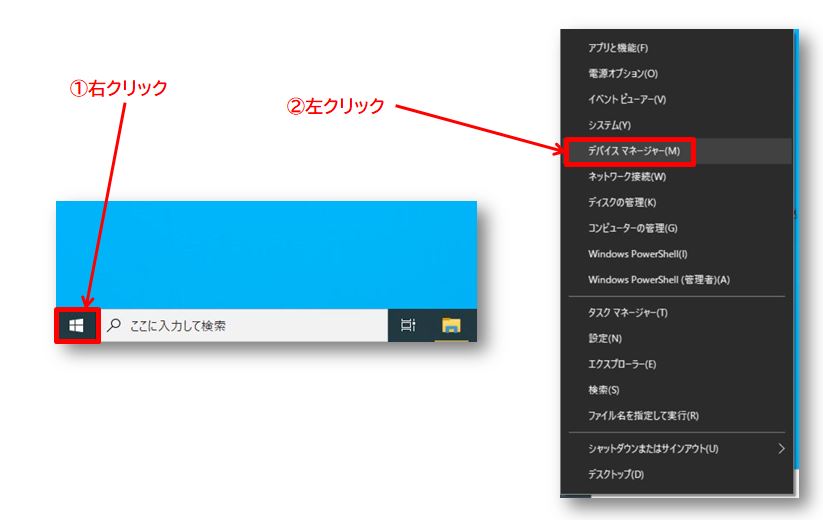
デバイスマネージャーで「SDホストアダプター」や「ポータブルデバイス」の横にある「>」を左クリックして表示されるドライブをアンインストールしPCを再起動してみる。
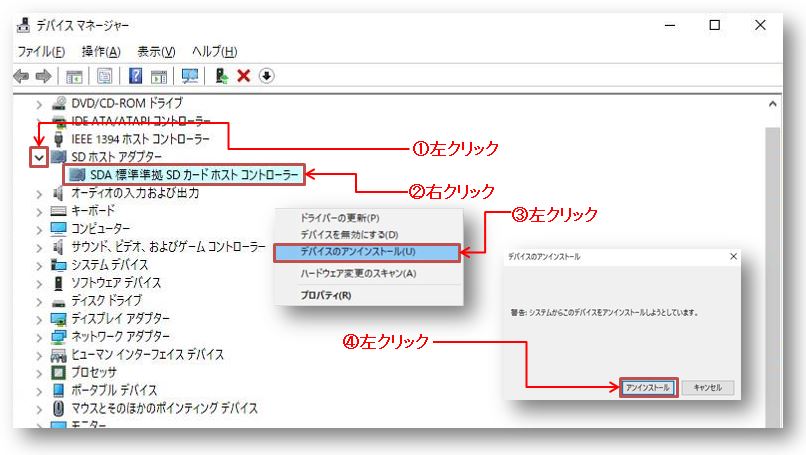
SDホストアダプターとして認識されておらずポータブルデバイスとして認識される場合もあります。
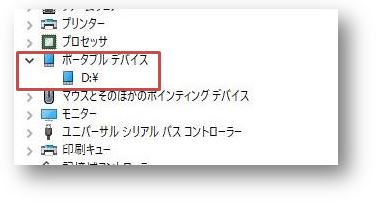
上記の場合は「D:¥」を右クリック→デバイスのアンインストール→アンインストール→PCの再起動
ドライバーを自動的検索して更新
上記と同じように「SDホストドライバー」や「ポータブルデバイス」内の追加されているドライブを選択し右クリックし「ドライバーの更新」を左クリック
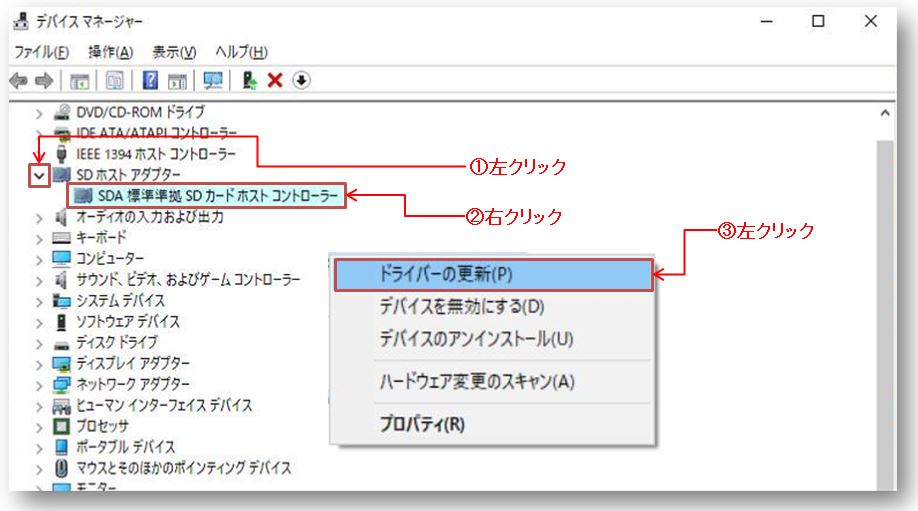
ドライバーを自動的に検索をクリック
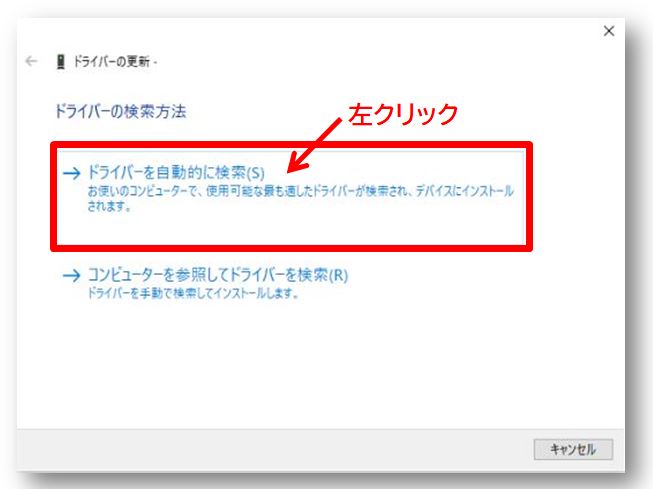
「ドライバーが正常に更新されました」と表示された場合はSDカードが認識されているかを確認してみてください
(「このデバイスに最適なドライバーが既にインストールされています」と表示された場合は改善してない可能性が高い)
コンピュータを参照してドライバーを更新
「ドライバーを自動的に検索」から更新をしても「このデバイスに最適なドライバーが既にインストールされています」と出た場合は「ドライバーを自動的に検索」ではなく「コンピューターを参照してドライバーを検索」を選択します。
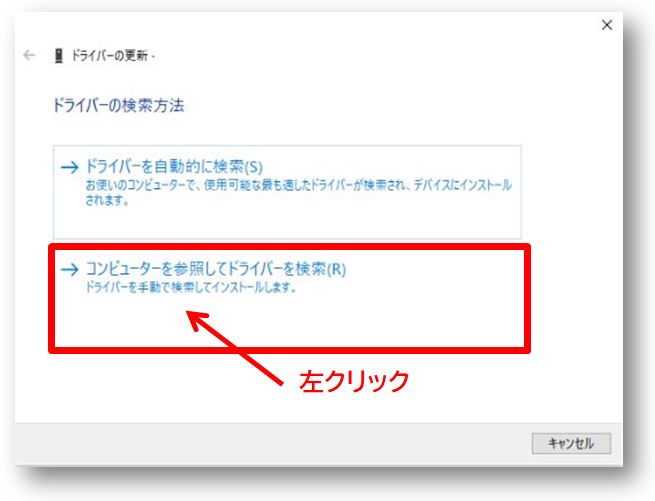
「コンピューター上の利用可能なドライバーの一覧から選択します」を選び「次へ」をクリック
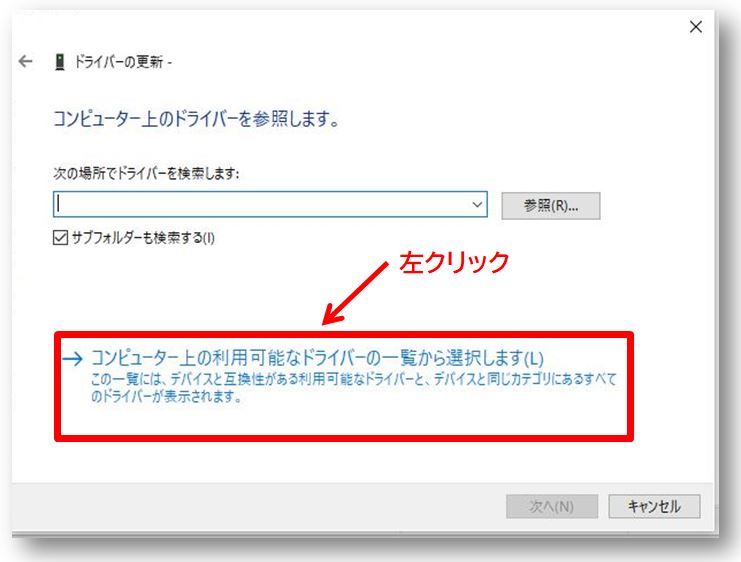
表示されたモデル(下記の図以外の物でも)を選択して「次へ」をクリック
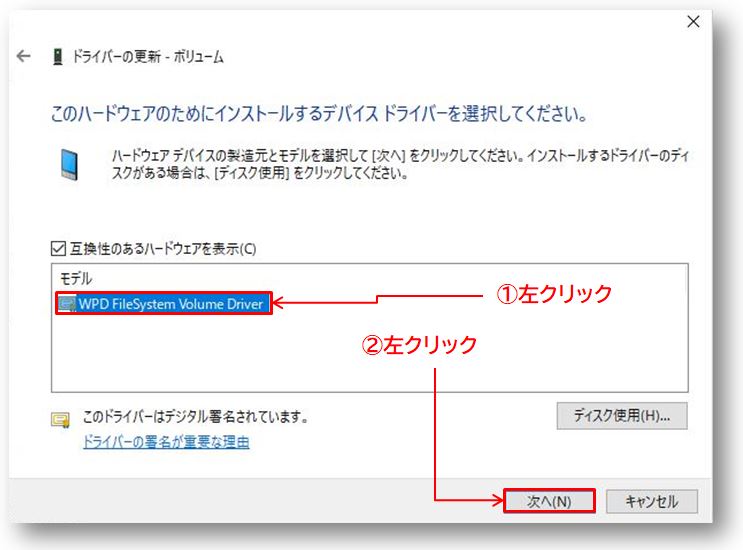
「ドライバーが正常に更新されました」と表示されたら改善したかを確認してみてください。
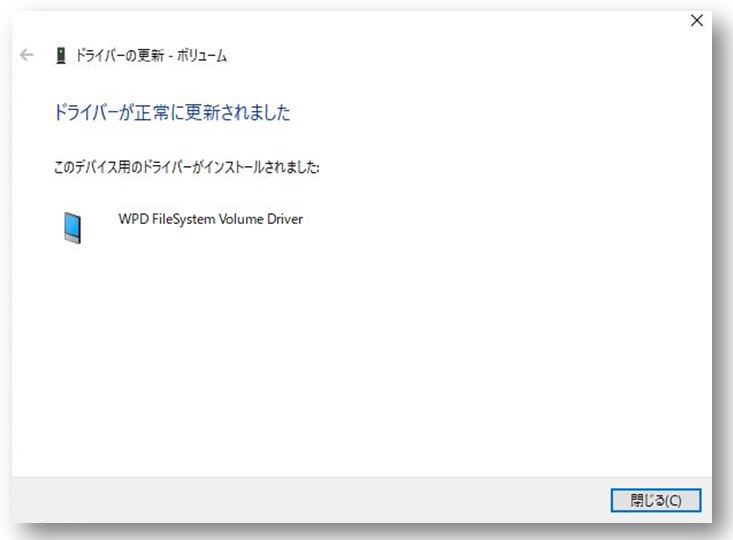
他のUSBカードリーダーを使う
PC本体やカードリーダーが壊れているかを確認するために他のUSBカードリーダーを接続してSDカードを読み込ませてみましょう。
もしくは他のPCのSDカードリーダーにSDカードを挿入して読み込ませてみてください。
他のPCで認識する場合はお持ちのPCやカードリーダーが故障している可能性があり、他のPCでもSDカードが認識しない場合はSDカード自体の故障の可能性があります。
SDカードは容量によってSDカードリーダーが対応していない場合があります。(古いPCや古いカードリーダーの場合はSDカードの容量が多いものは対応していない)
SDカードリーダーにSDカードを初めて挿入する場合はSDカードの容量やカードリーダーの対応規格確認しておきましょう。
| SD | ~2GB | FT16 |
| SDHC | 4~32GB | FAT32 |
| SDXC | 64GB~ | exFAT |
Windows10の更新後に認識しなくなった場合に試す事
Windows10の更新後にSDカードを認識しなくなった場合に「記憶域コントローラー」の「O2Micro Integrated MMC/SD controller」としてSDカードを認識している場合は「SDA標準準拠SDカードホストコントローラー」をデバイスドライバーとして更新すると認識する可能性があります。
デバイスマネージャーを起動し
①「記憶域コントローラー」を左クリック
②「O2Micro Integrated MMC/SD controller」を右クリック
③「ドライバーの更新」を左クリック
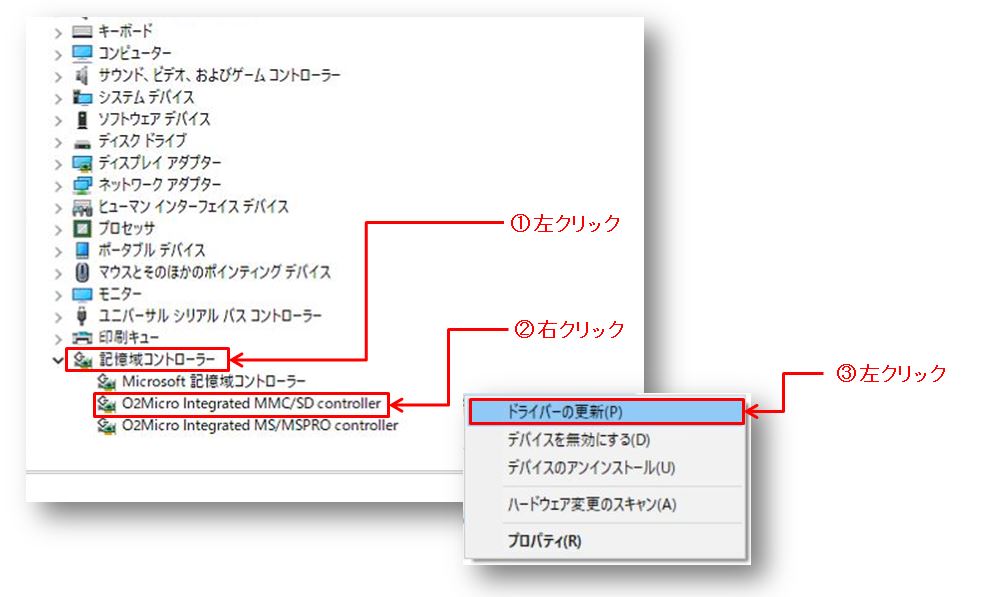
「コンピュータを参照してドライバーを検索」を左クリック
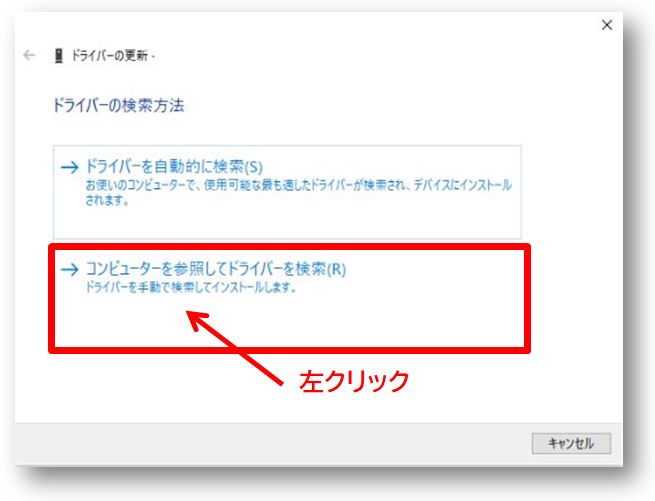
「コンピューター上の利用可能なドライバーの一覧から選択します」を左クリック
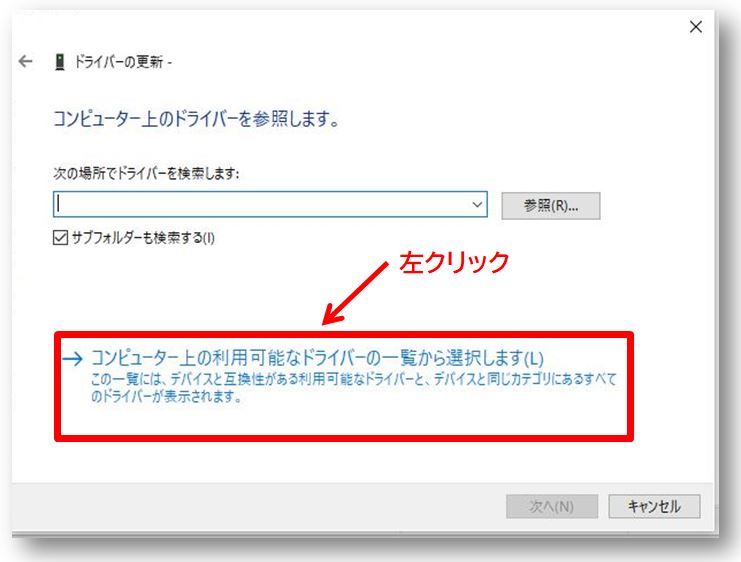
「SDA標準準拠SDカードホストコントローラー」を左クリック→「次へ」を左クリック
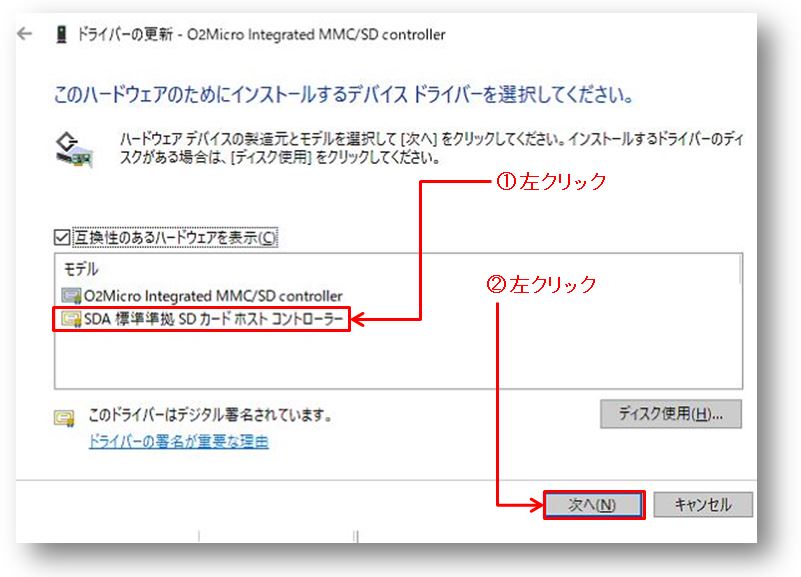
エクスプローラー上にSDカードが認識されているか確認してみてください(認識していない場合はPCの再起動を行ってみてください)
チェックディスクコマンドで修復
他のUSBカードリーダーや他のPCを使っても認識しない場合はSDカード内のファイルシステムが破損している場合がありチェックディスクコマンドを使用することで改善する可能性があります。
チェックディスクを行うには「ディスクの管理」で認識されている事が条件となります。
「ディスクの管理」の開き方とドライブ名の確認
ディスク管理の画面でSDカードが認識しているか、SDカードのドライブ名を確認します。
(SDカードのドライブ名はチェックディスクコマンドで使用します)
「ディスクの管理」の開き方
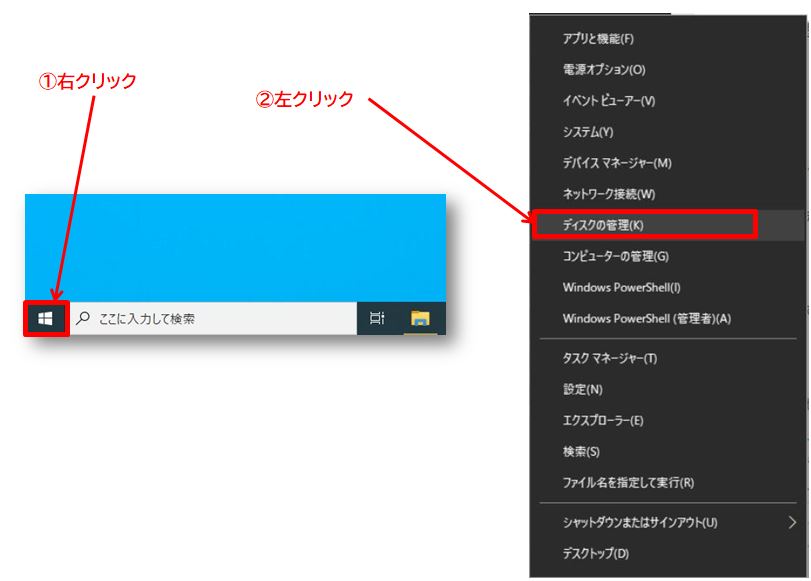
「スタートボタン」を右クリック→「ディスクの管理」を左クリック
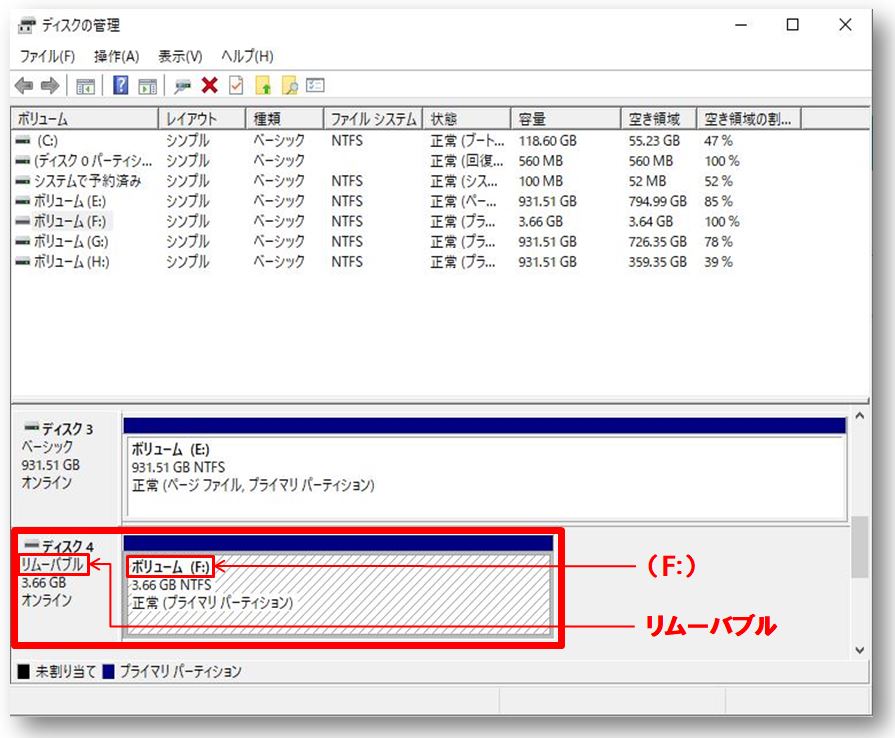
SDカードを差し込んだ時に「リムーバブル」が表示されれば認識しており「ボリューム(?:)」と表示された場所のアルファベットがドライブ名になります。
(ディスク管理の画面で認識されていない場合はSDカードが使用できなくなっています。)
コマンドプロンプトの開き方
スタートボタンを左クリック→「cmd」と入力しコマンドプロンプトをクリックして起動
(WIndowsキーを押す→「cmd」を入力→Enterキーを押す)
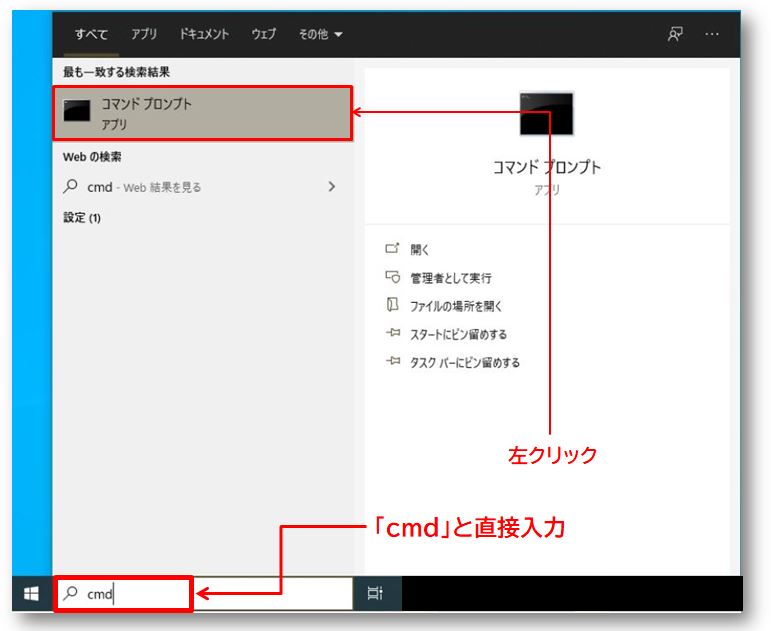
もしくは
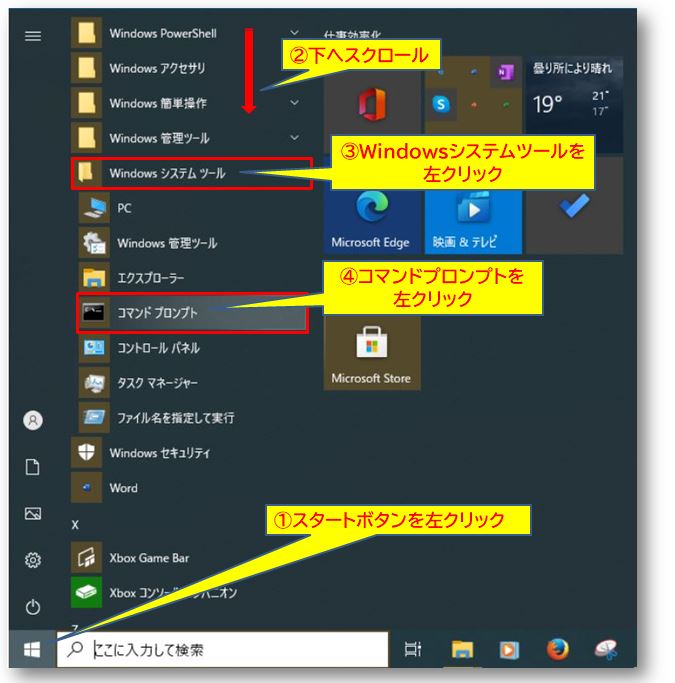
スタートボタンを左クリック→Windowsシステムツールまでスクロール→Windowsシステムツールを左クリック→コマンドプロンプトを左クリック
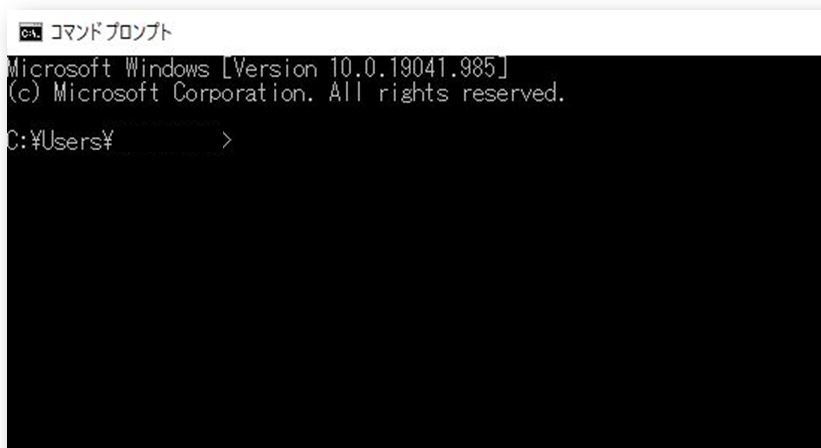
コマンドプロンプトが開く
チェックディスクコマンドの実行
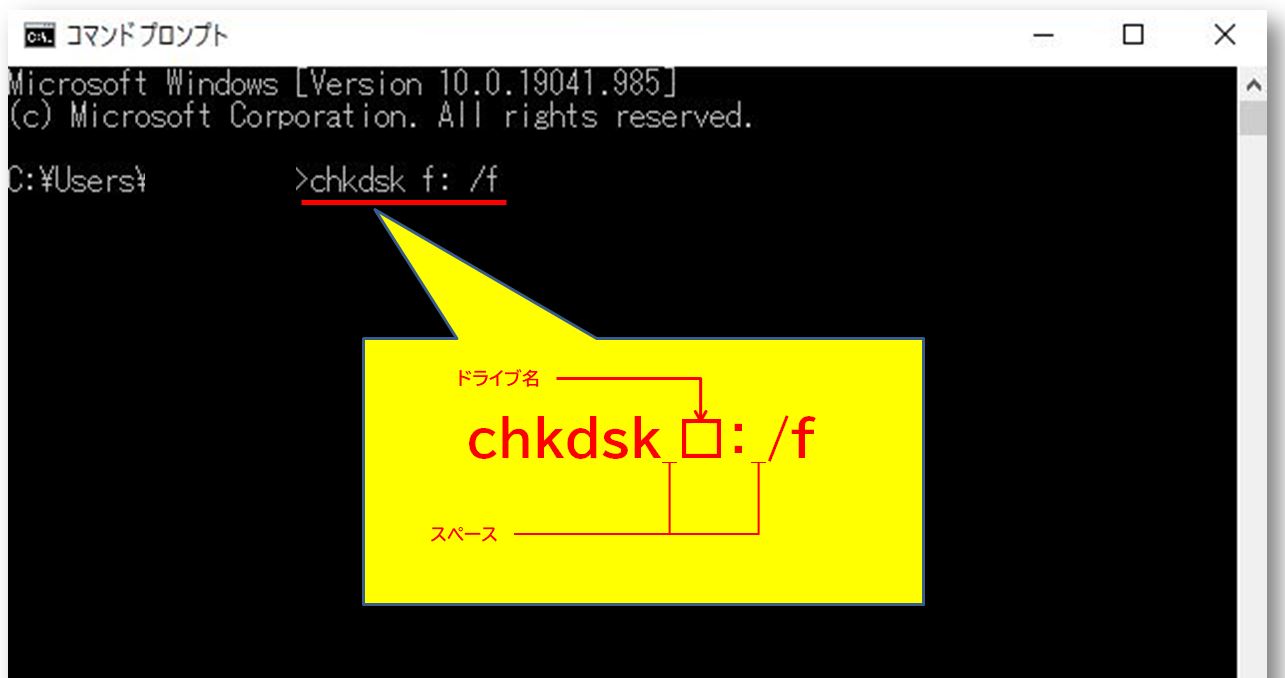
コマンドプロンプトが起動したら「 chkdsk ?: /f 」と入力するchkdskすぐ後の「?」の部分はディスク管理で確認したドライブ名のアルファベットを入力しEnterボタンを押す
修復が終了しSDカードが認識しているかを確認してみましょう。
復旧ソフトを使ってデータを取り出す
WIndowsでの対策をとっても改善しない場合はデータ復旧ソフトを使う事でデータを取り出す事ができる場合があります。
有料のデータ復旧ソフトが販売されていますが、まずはデータ復旧ソフト無料体験版を使って復旧できるかを試してみましょう。
SDカードをフォーマット
SDカードをフォーマットすることでデータは消えてしまいますがSDカードは使えるようになる可能性があります。
ディスク管理の画面からフォーマットを行ってみましょう。
ディスク管理を開く
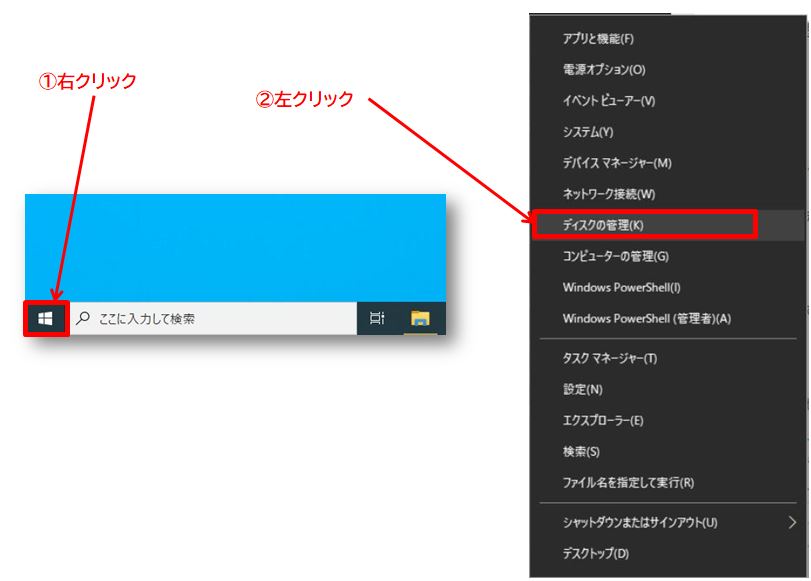
ディスク管理からSDカードをフォーマット
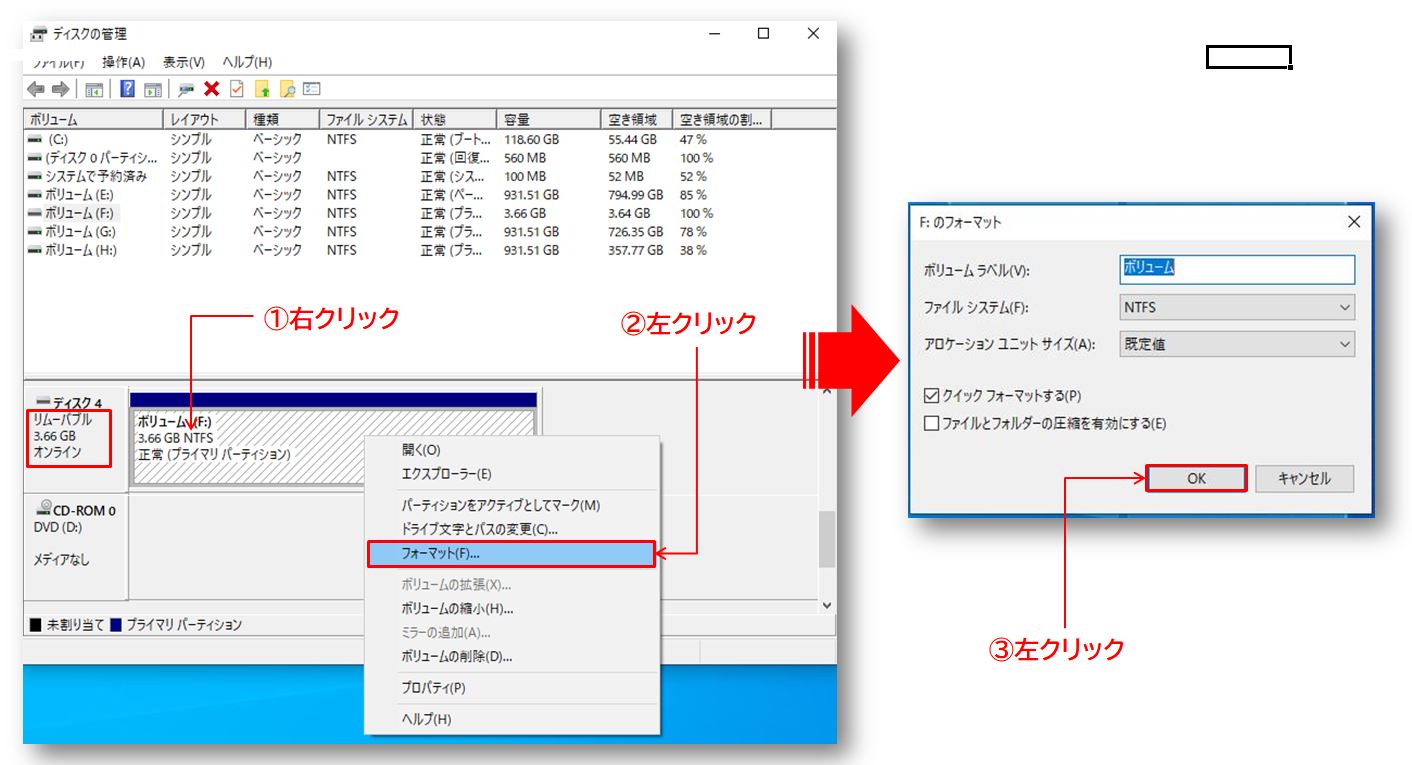
※間違ってSDカード以外をフォーマットしないように気を付けてください。
①リムーバルの記載があり挿入しているSDカードの容量が表示されているボリュームを右クリック
②フォーマットを左クリック(※データは消えます)
③OKを左クリック(ボリュームラベルはボリューム、ファイルシステムはNTFS、アロケーションユニットサイズは規定値、クイックフォーマットに☑でOK)
SDカードが物理的に壊れている

SDカードの金属部分が折れていたり無くなっていたりSDカード自体がひび割れしていたりしてないかを確認してください。
物理的に壊れている場合は素人には対処できません。
SDカードと中身のデータを諦められない場合はお金を掛けてデータ復旧のプロにまかせてみるのも手です。おまかせ復旧サービス
SDカード故障の原因と対策
静電気による故障を防ぐ
SDカードを手で触ることで体の静電気によってSDカードが故障してしまう事があります。
・手を洗ってからSDカードに触れる

乾燥している場合は静電気が起きやすいため水で手を洗う事で静電気の発生を抑えることができます。
・専用の手袋を使ってSDカードに触れる
専用の手袋を使ってSDカードを触るといった対処をすることで静電気による故障を軽減する事ができます。
・静電気対応のシートで保管する
SDカードを保管するときにも静電気対応のシート等に包んで保管する事でSDカードの故障する可能性を減らす事ができます。
物理的に故障する事がある
裏表を逆や間違った場所に挿入したり落としてしまったり踏んでしまったりと割れていたり折れ曲がっていたり欠けている等の場合は故障している可能性があります。
・SDカード挿入するときはゆっくり挿入する

SDカード挿入の向きが違っていて強引に挿入するとSDカードの破損につながります。
・SDカードケース等で保管する
SDカードはハードディスクに比べると物理的に動いているわけではないため衝撃に強いと言われますが、SDカード自体が小さく持ち運ぶことに便利なため落としたり踏んでしまったりというリスクもあります。
SDカード専用のケース等に入れてい置くことで落としたり踏んだりした場合の衝撃を和らげる事ができます。
SDカードが読み書きをしている時に抜かない

SDカードがデータを読み書きしている最中にSDカードを抜いてしまうとファイル全体が壊れてしまう事があります。
パソコンをシャットダウンしてからSDカードを取り出すかSDカード内のデータを読み書きしているソフトを停止して取り出すようにしましょう。
まとめ
SDカードが認識しなかったり読み込めない場合はSDカードの抜き差しやパソコンの電源の入り切りといった基本的な対処方法を行い、対処できない場合はドライバーの更新といったWindowsシステム上での対象を行います。
それでも改善しない場合は専用のソフトを使ってみるかプロにお金を掛けて復旧を試してもらい最悪データが取り戻せないといた事も覚悟しておかなければなりません。
SDカードはハードディスクのように内部で物理的に動いているわけではないので衝撃に強く持ち運びに便利ですがデータを長期間保存することや何度も書き換えをする事はハードディスクよりも劣ると言われています。
SDカードに保存しているから大丈夫と思わずハードディスクやDVDやクラウドなどに保存することでリスクを分散させましょう。