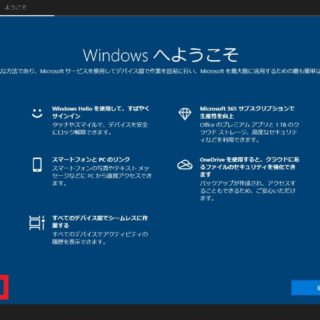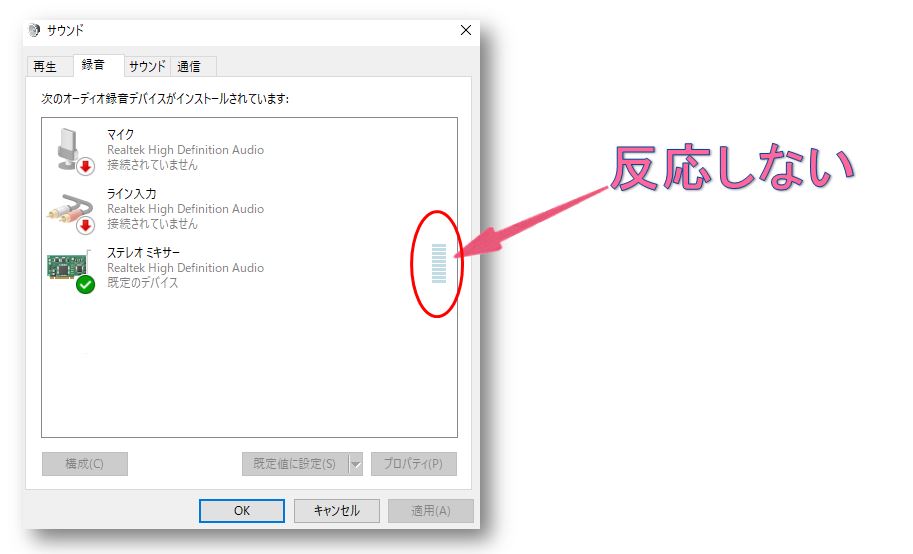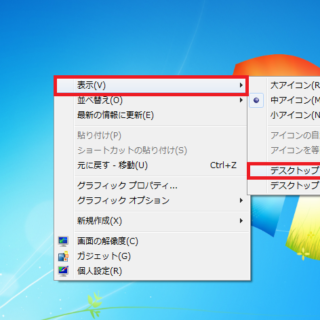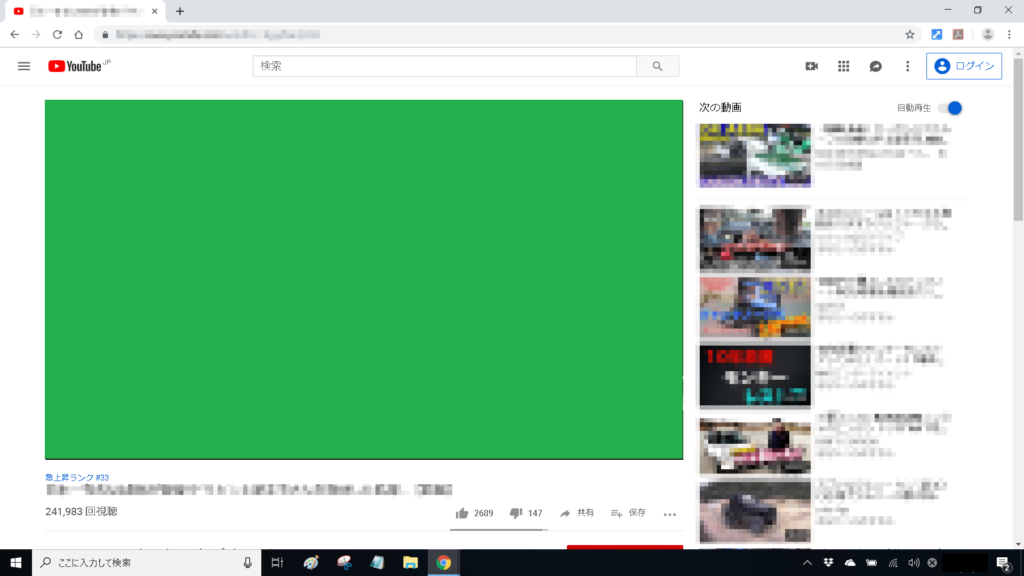
Youtube等の動画を見ると音声はでるけど映像が出ずに一面緑色や青色になる事があります。自作でパソコンを組み立てたばかりの時やWindowsの更新後に起こる事があります。
自作パソコンの場合はグラフィックドライバーがインストールされていない事が原因で起こりる場合が多いため、グラフィックドライバーをインストールすることで改善します。
Windowsの更新後であればデバイスマネージャーよりディスプレイアダプターの更新、またはグラフィックドライバーの再インストールをすると改善される事が多いです。
デバイスマネージャーからディスプレイアダプターを更新する!
・デバイスマネージャーの開き方
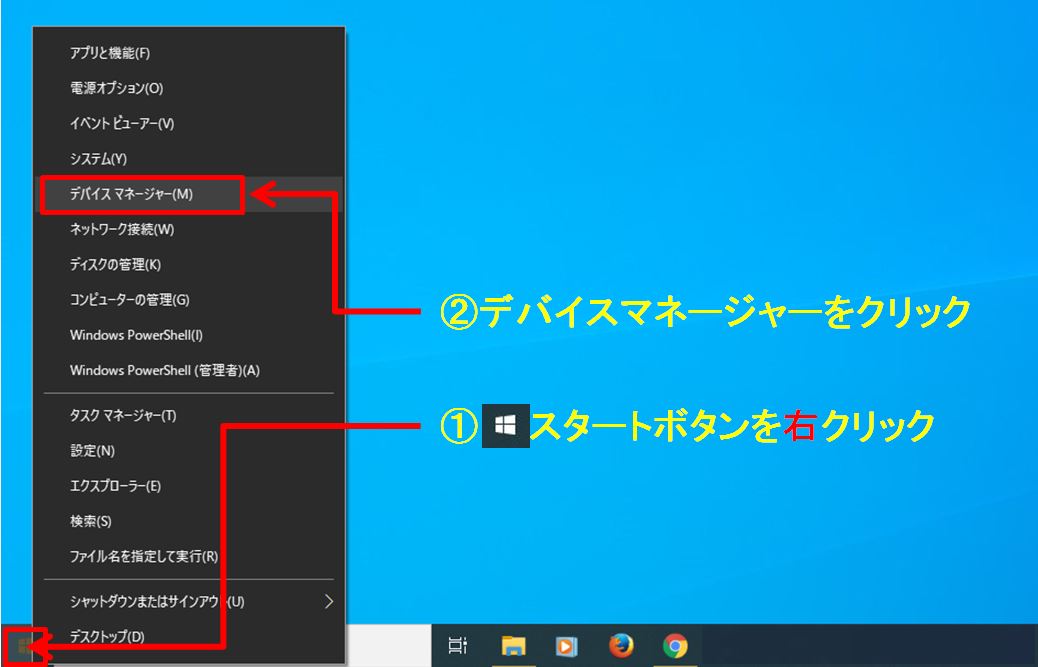
①スタートボタンを右クリック
②デバイスマネージャーをクリック
・ディスプレイアダプターの更新
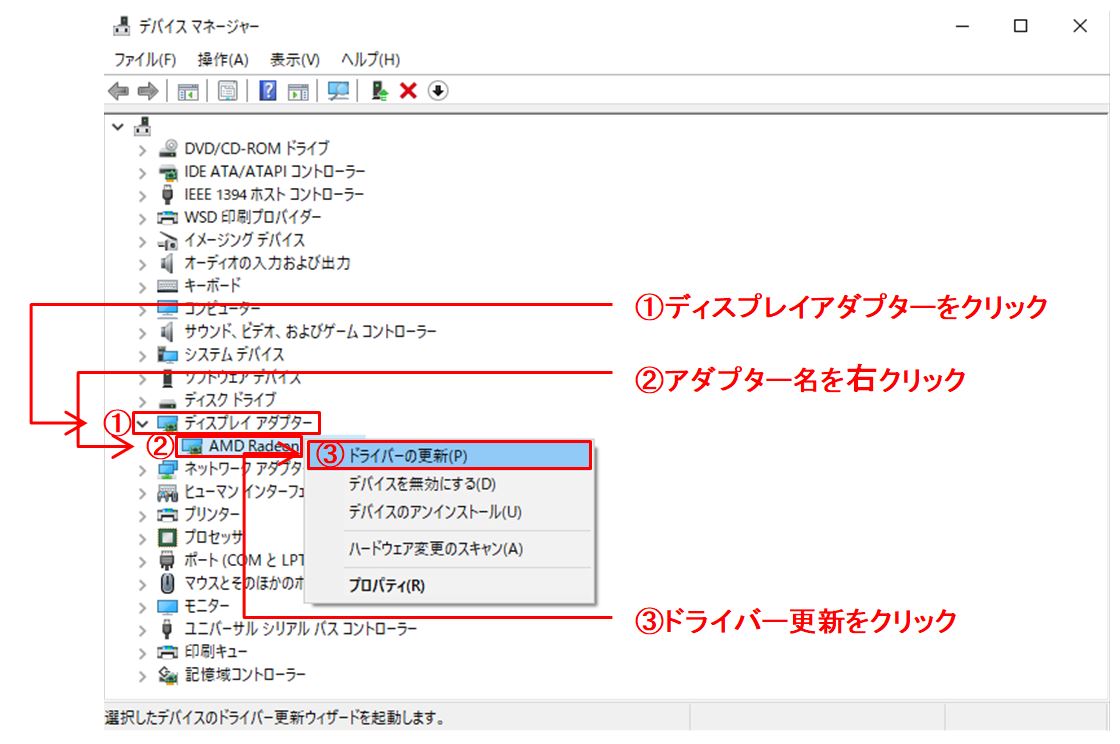
①ディスプレイアダプターをダブルクリック、もしくは「>」をクリック
②表示されたアダプタ名を右クリック(PCによって表示される名前が違います)
③ドライバー更新をクリック
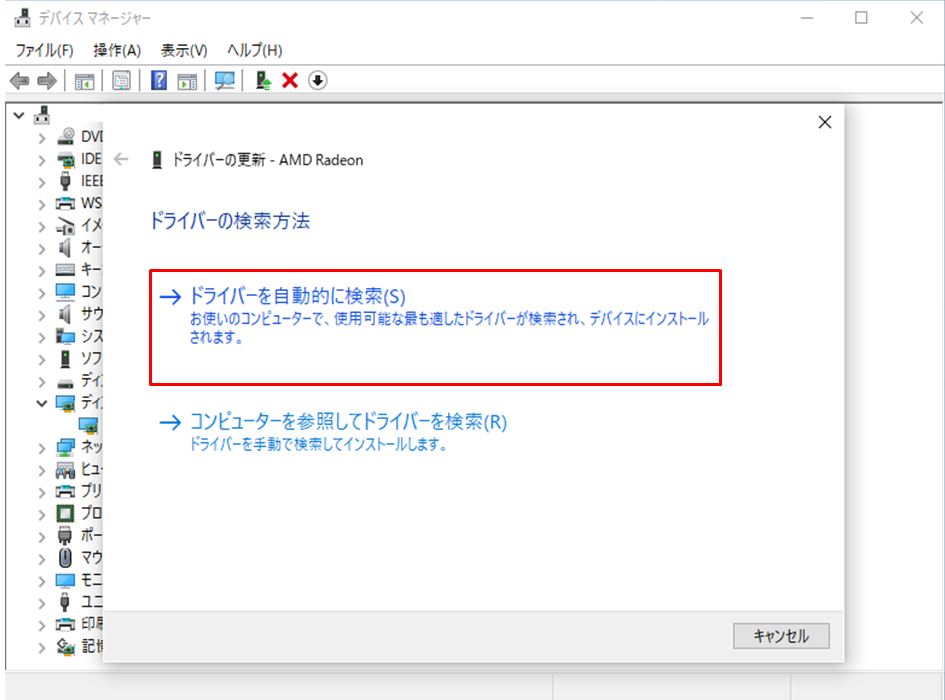
「ドライバーを自動的に検索」をクリックすると更新が行われます。
「このデバイスに最適なドライバーが既にインストールされています」と表示され改善しない場合はグラフィックドライバーをインストールしてみましょう。
最速!グラフィックボードの確認方法!
Windows7
スタートボタンをクリック→「プログラムとファイルの検索」欄に「dxdiag」と入力→表示された「dxdiag」をクリック。
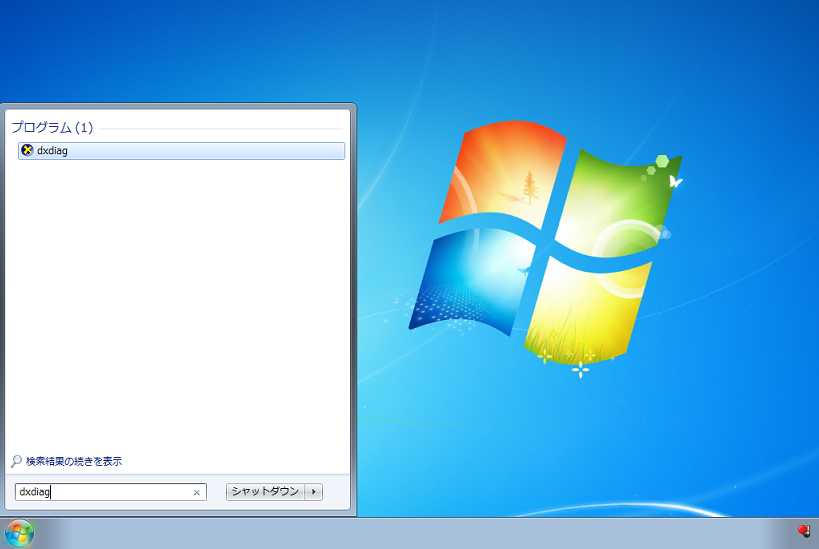
Window10
スタートボタンをクリック→「dxdiag」をそのまま入力もしくは「ここに入力して検索」に「dxdiag」を入力→表示された「dxdiag」をクリック。
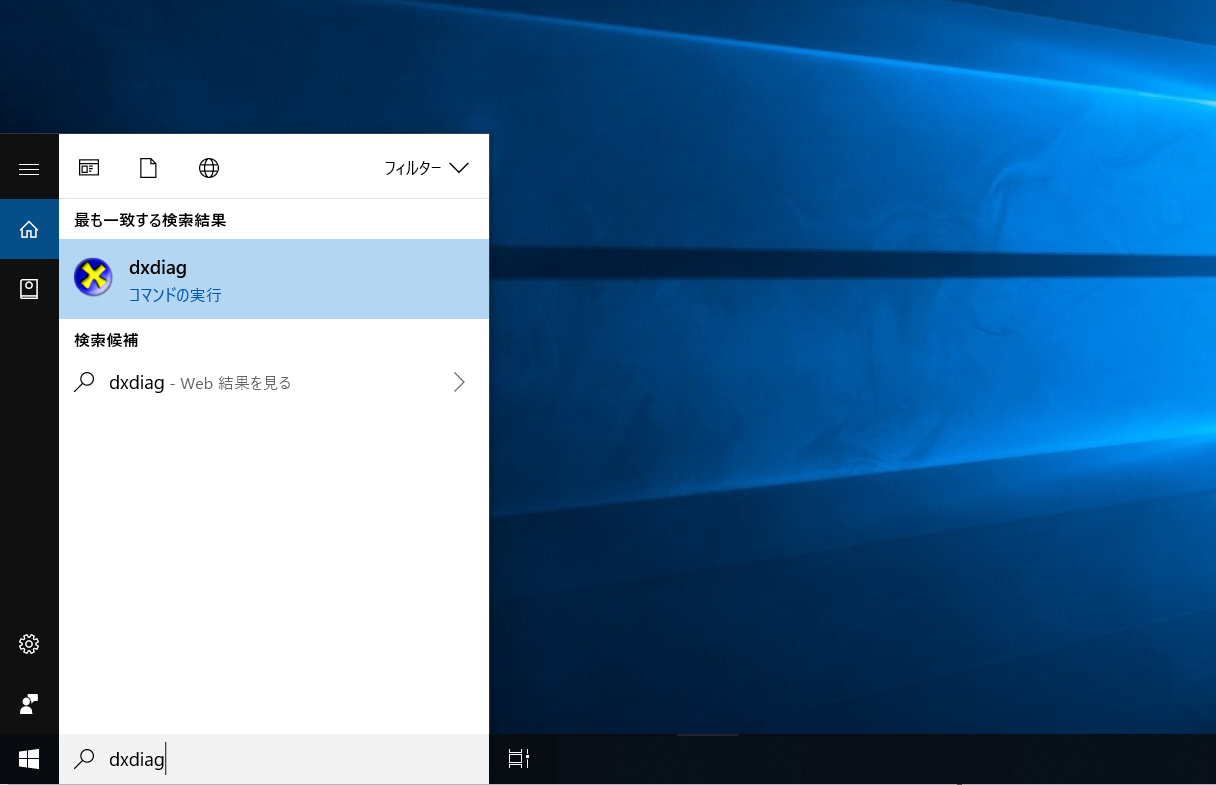
Direct X診断ツールが開いたら「ディスプレイ」タブをクリック。

グラフィックドライバーのインストール!
自作パソコンは購入時に付属されているCD等からグラフィックドライバーをインストールしてみましょう。付属しているドライバーCDが無い場合はマザーボードの型番やグラフィックボードの型番からWebサイトで検索しインストール出来ます。
・ドライバーCDからインストール
自作PCではマザーボード付属のドライバーCDやグラフィックボード付属のドライバーCDからインストール
・Webサイトよりダウンロードしインストール
該当するメーカサイトへ
・intel (インテル) インテルドライバー&サポート
・NVIDIA GeForce ( ジーフォース ) NVIDIA Driver Downloads
・AMD RADEON ( ラディオン ) AMDドライバーとサポート
ノートパソコンやメーカー製デスクトップパソコンは「パソコン型番」+「ドライバー」でWebより検索しメーカーが公開しているドライバーをダウンロードしてインストールを行います。