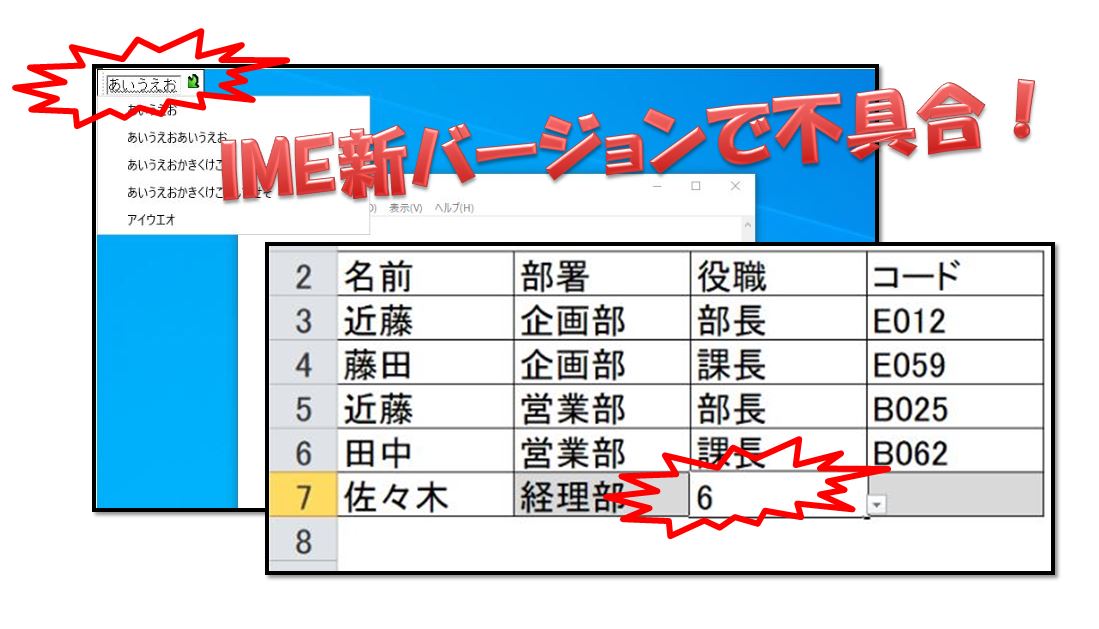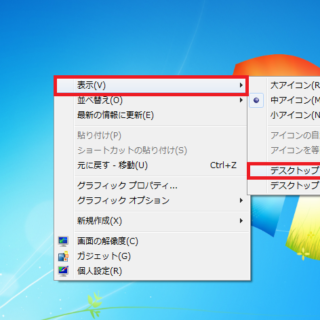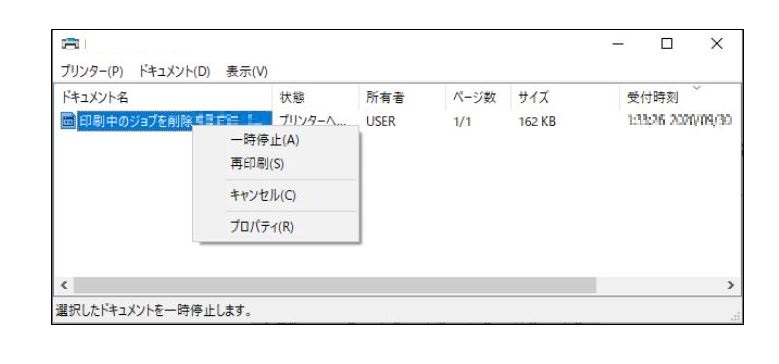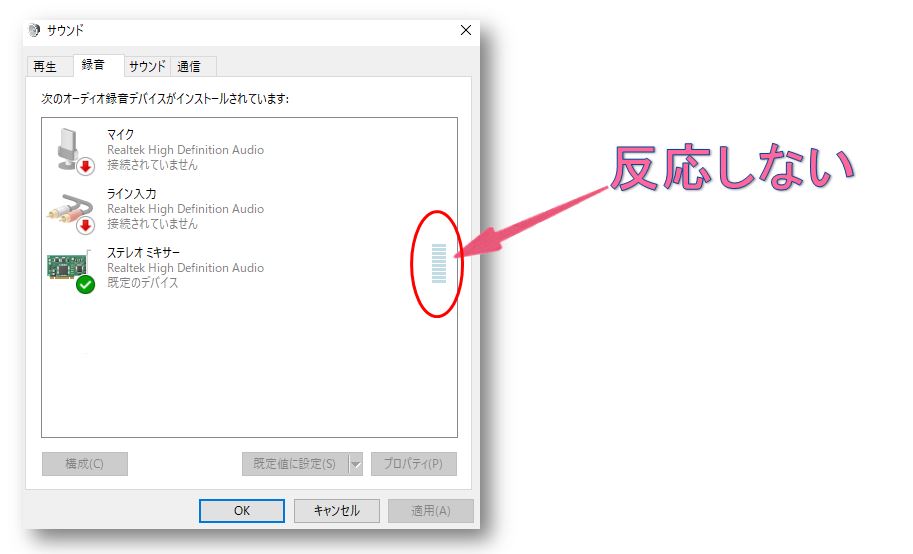
Windows10のデスクトップパソコンから出る音を録音する時や動画の音声をGoogleドキュメントの音声入力で文字お越しする時に必要なステレオミキサーの音声ゲージが反応しない!
ステレオミキサーを既定のデバイスに設定すればパソコンから出る音声に反応してゲージが動き出すはずがゲージが反応しません。
ステレオミキサーのプロパティから音声レベルを最大するも反応せずRealtekのWebサイトからドライバーをダウンロードし更新をしても反応しませでしたがカンタンな対処法で解決できました。
ピンジャックイヤフォンを接続するとステレオミキサーが反応する!

デスクトップパソコンでステレオミキサーのゲージが反応しない時に試してほしい事はパソコンのイヤフォンジャックにイヤフォンやスピーカーをピンジャックで接続してみてください。
(USB接続のスピーカーでは×)
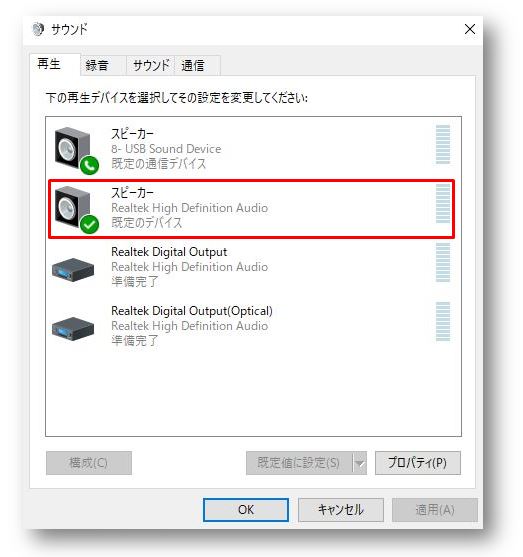
ステレオミキサーを使用するときにサウンドウィンドウ内の「再生」タブ内の既定のデバイスはRealtek digital Outputでは反応しませんでした。
ピンジャック端子で接続したスピーカーやイヤフォンを規定のデバイスとして選択することでステレオミキサーが反応するようになりました。
ノートパソコンにはマイクやスピーカーが内蔵されていてステレオミキサーが反応しない事はないと思いますがBTOや自作のデスクトップパソコンでステレオミキサーが反応しない可能性があります。
ピンジャックイヤフォンを接続しても音声ゲージが反応しないRealtek HD Audio 2nd output
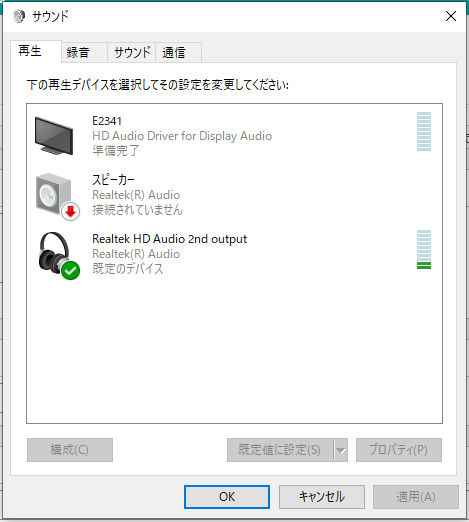
サウンドの再生デバイスがRealtek HD Audio 2nd outputとなっている場合ステレオミキサーは反応しませんでした。
ステレオミキサーを反応させるためには再生デバイスをRealtek(R)Audioにしなければならないようです。
Audio Consoleを使ってRealtek HD Audio 2nd outputをRealtek(R)Audioに変更する
スタートメニューより【Realtek Audio Console】で検索しRealtek Audio Consoleを開きます。
PCのメーカーにより違うようですが今回はMSIのAudio Consoleを紹介します。
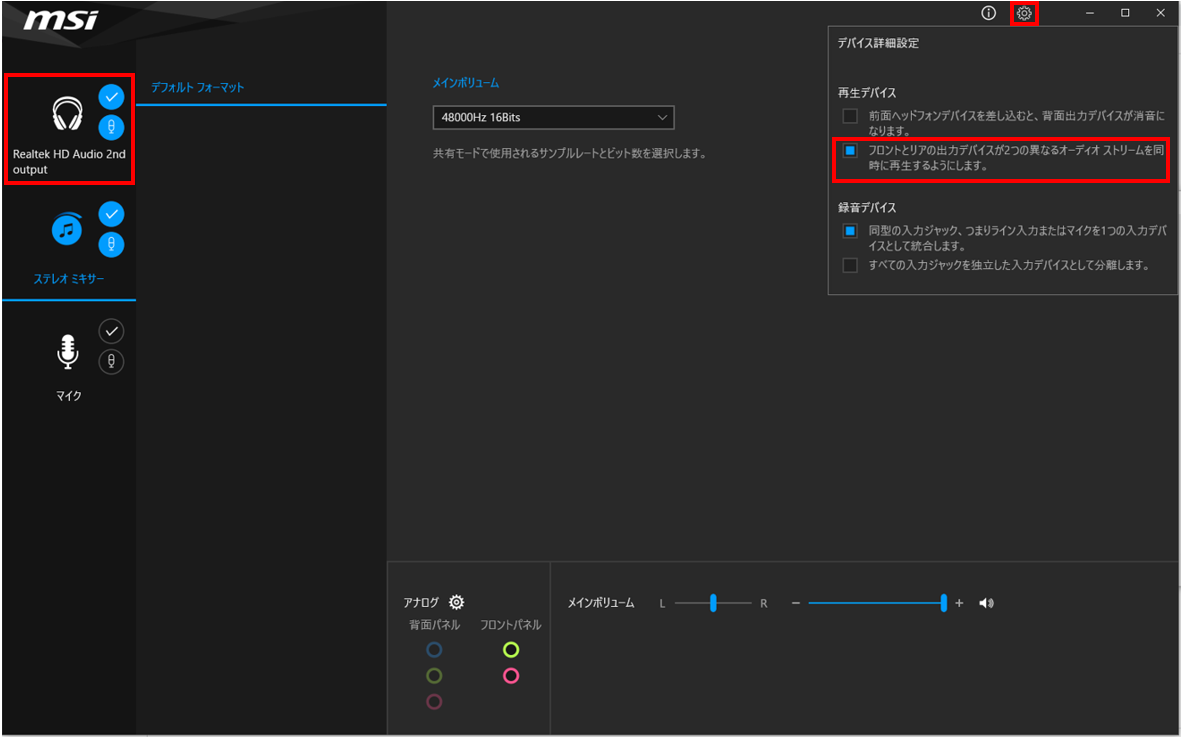
左側にRealtek HD Audio 2nd outputを選択し右上の詳細設定【⚙】をクリックします。
再生デバイスの「フロントとリアの出力デバイスが2つの異なるオーディオストリームを同時に再生するようにします。」から「前面のヘッドフォンデバイスを差し込むと、背面出力デバイスが消音になります。」を選択します。
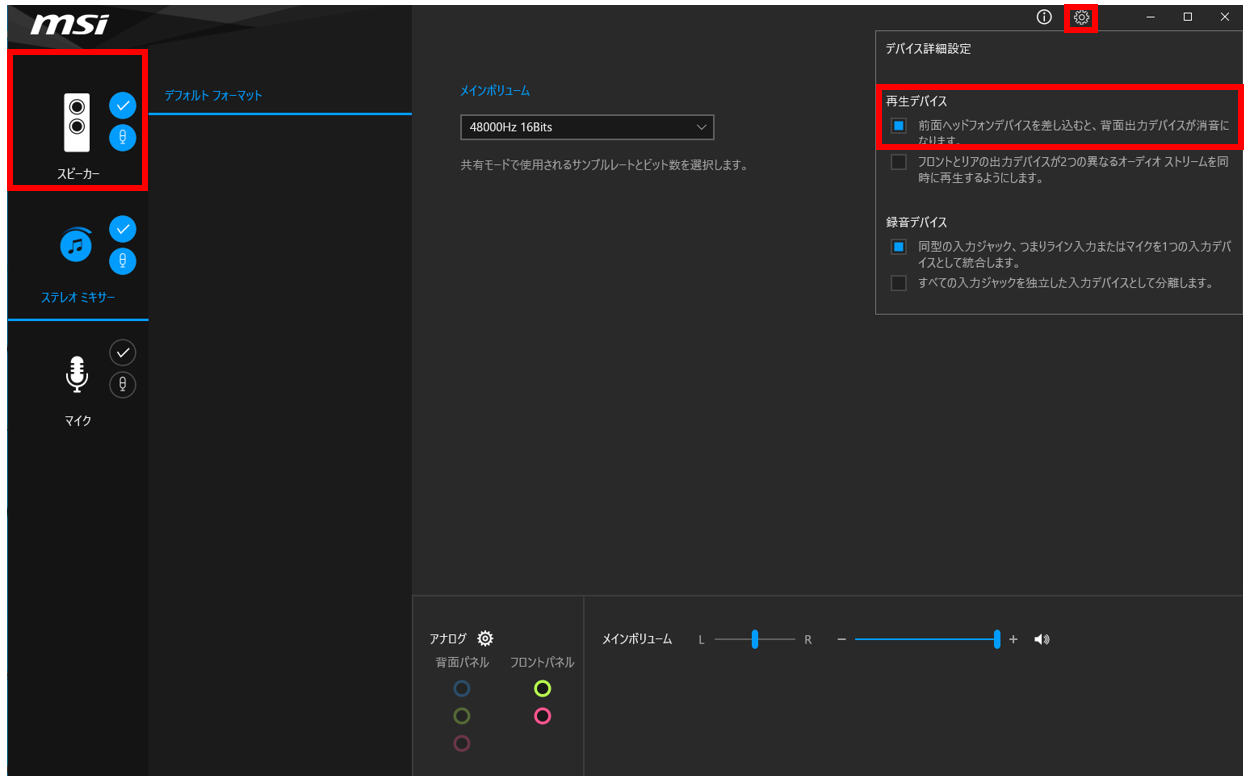
ヘッドフォンの絵柄からスピーカーの絵柄に変わります。
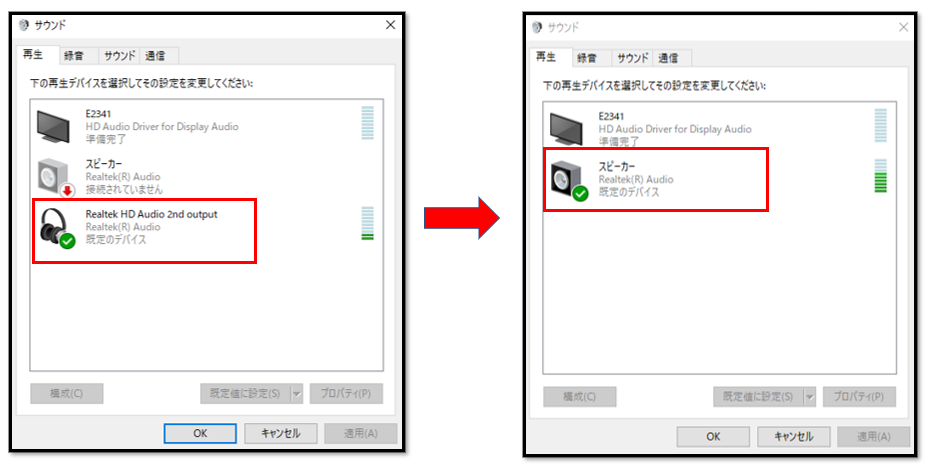
サウンドの再生デバイスを確認するとRealtek HD Audio 2nd outputがRealtek(R)Audioに変わっている事が確認できるはずです。
サウンドの録音タブにあるステレオミキサーも反応するようになりました。