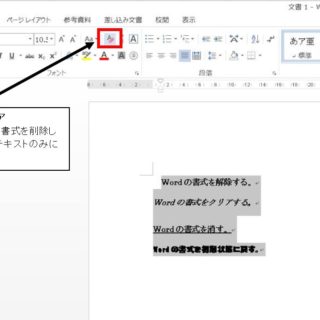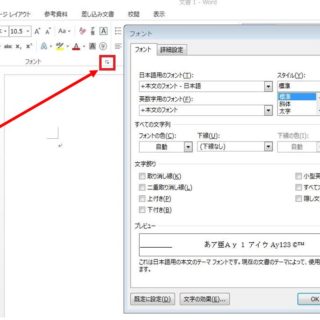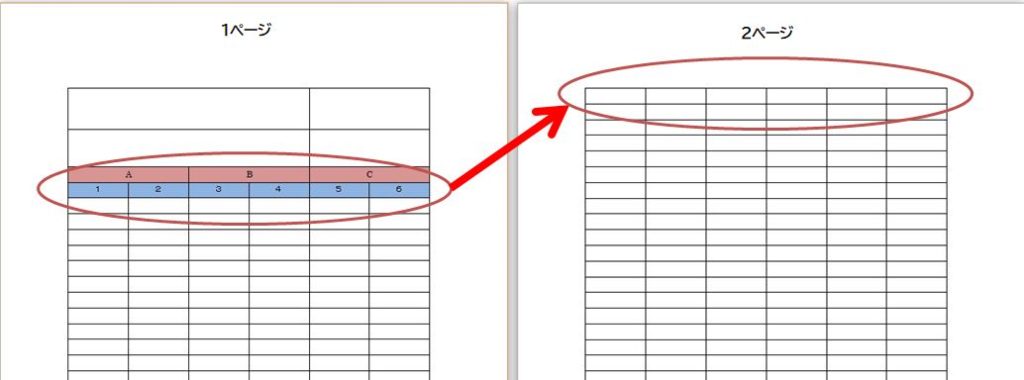
Wordで表のタイトル(各列の項目)を次ページ移行の表の先頭行に手入力やコピー&ペーストで張り付けた場合、行やセルの挿入、改行によって次ページの表がズレてしまうのを防ぐ便利な機能が表のタイトル(各列の項目)を自動的に挿入(配置)してくれる【タイトル行の繰り返し】です。
しかし【タイトル行の繰り返し】は表の先頭行以外は次ページ移行に自動挿入することができません。
Wordの表で先頭行以外の行を次ページの先頭行に繰り返す便利機能はありませんが工夫することで希望の行を次ページから繰り返し表示させる事ができます。
【タイトル行の繰り返し】機能は表の先頭行しか繰り返すことができませんが【表の分割】を行う事で表の先頭行を変え希望の行を次ページから繰り返すことができます。
【表の分割】を使い【行間】を調整することで見た目も良く次ページの先頭行に希望の行を【タイトル行の繰り返し】を使って表示させることができます。
まずは通常の【タイトル行の繰り返し】機能から見ていきましょう。
表のタイトル(各列の項目)がズレる事を防ぐ【タイトル行の繰り返し】
Wordで表を挿入して複数ページに表がまたがる場合に各ページの表にタイトル・各列の項目を手入力したりコピー&ペーストで張り付けた場合、表の追加や行の追加、セル内で改行などで各ページにまたがる表の先頭がずれてしまう事がありますが【タイトル行の繰り返し】を使う事で自動的にタイトル(各列の項目)が各ページの表の先頭行に表示させる事ができます。
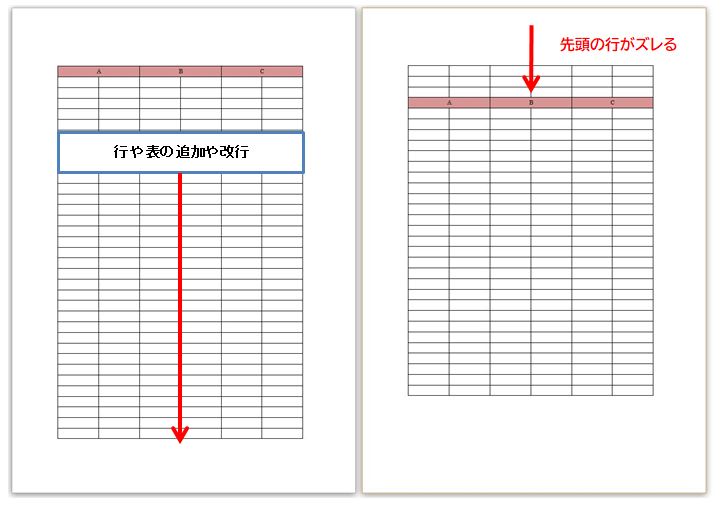
自動的に表の先頭行を次ページ移行も繰り返したい場合に【タイトル行の繰り返し】を使用します。
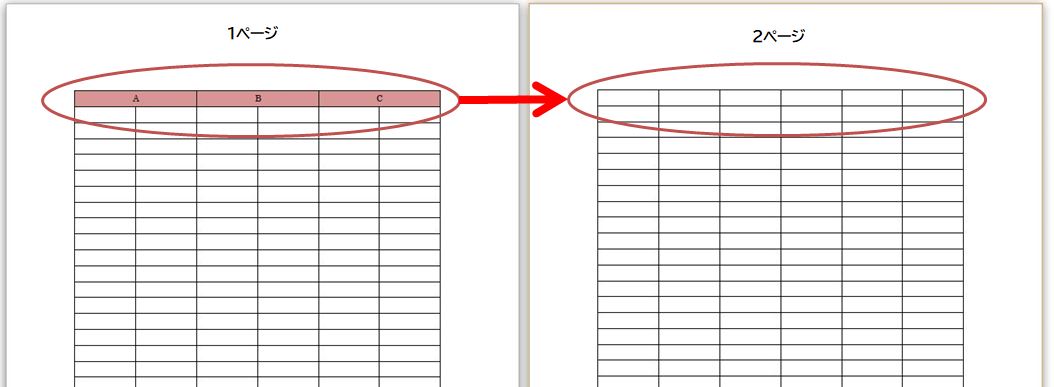
次ページの表の先頭に表示させたいタイトル(各列の項目)のある行をドラックで選択し【レイアウト】内の【タイトル行の繰り返し】をクリックします。
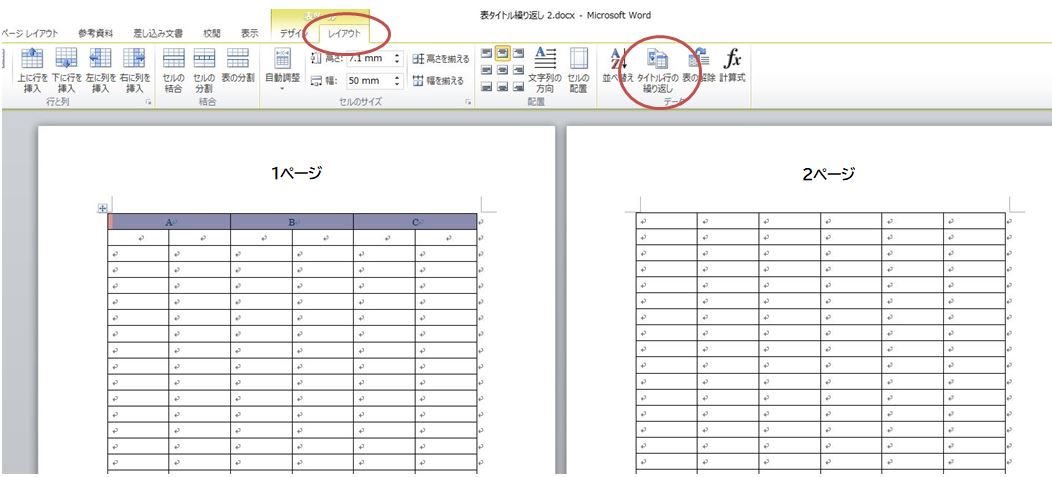
次ページからの表の先頭にタイトル(各列の項目)が自動的に表示されるようになります。
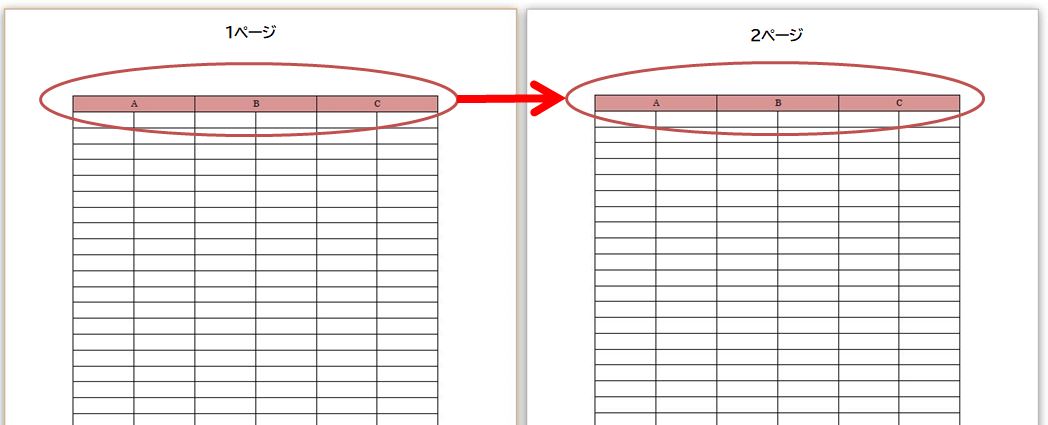
【タイトル行の繰り返し】の解除方法
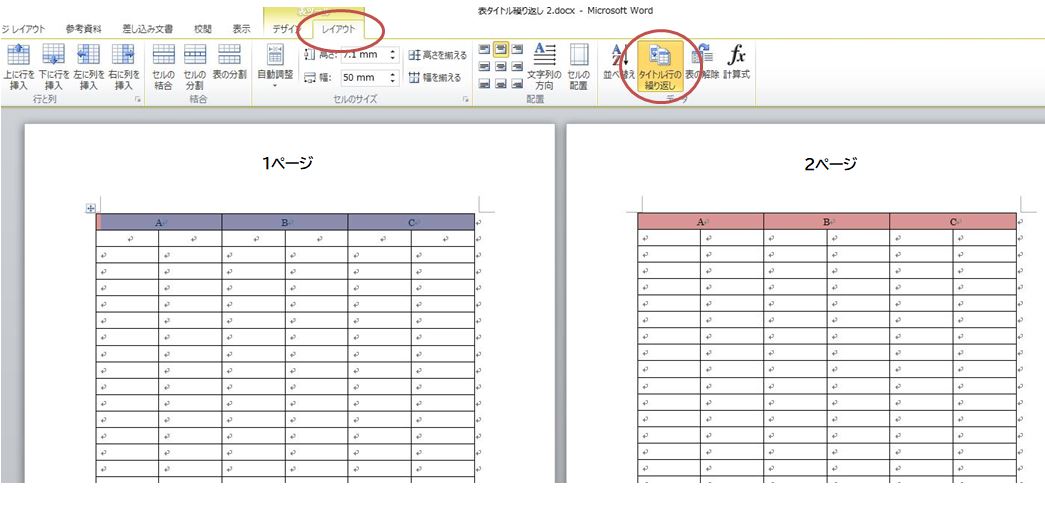
表の先頭行を選択し【レイアウト】内のハイライト表示された【タイトル行の繰り返し】をクリックする事で繰り返しを解除する事ができます。
指定する行のタイトル(項目)を次ページ移行に繰り返す
【タイトル行の繰り返し】は表の先頭行しか繰り返す事がでできませんが【表の分割】で表の先頭行を変える事で対処できます。
繰り返したいタイトル行を上下に分割します。
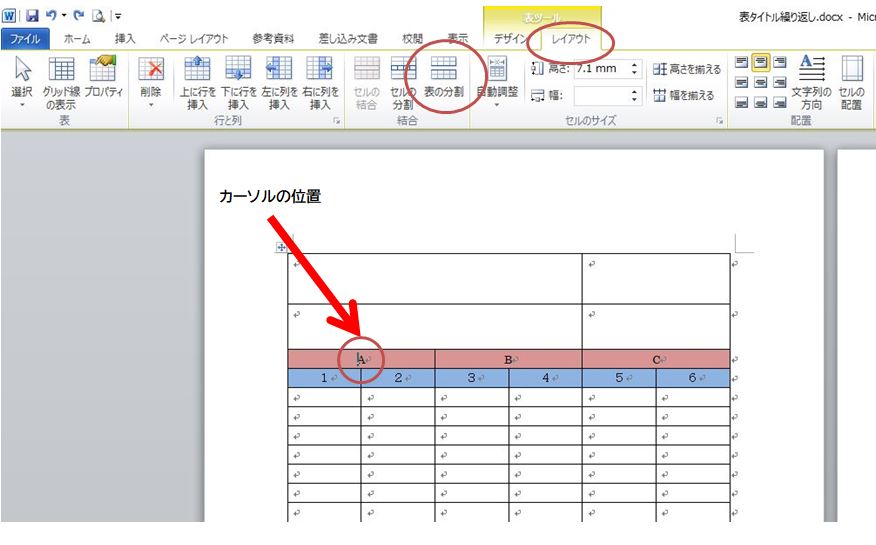
分割したい行にカーソルを表示させ【レイアウト】→【表の分割】をクリックします。
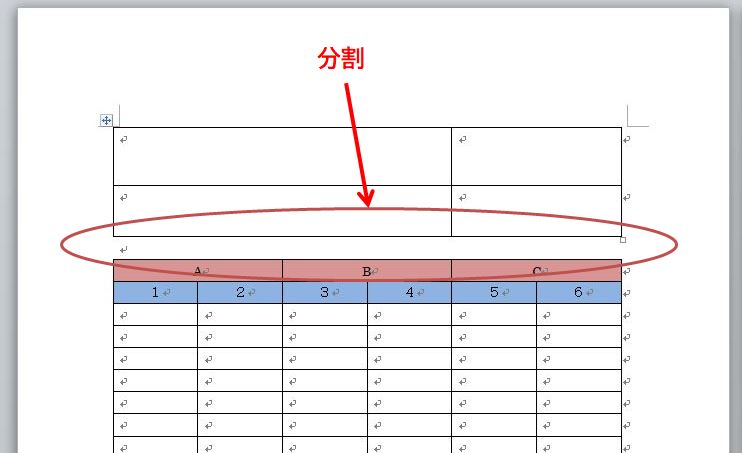
表を分割することで表の先頭行を変更し【タイトル行の繰り返し】の条件である表の先頭行を変える事ができます。
表の複数行を次ページの先頭行に繰り返す【タイトル行の繰り返し】
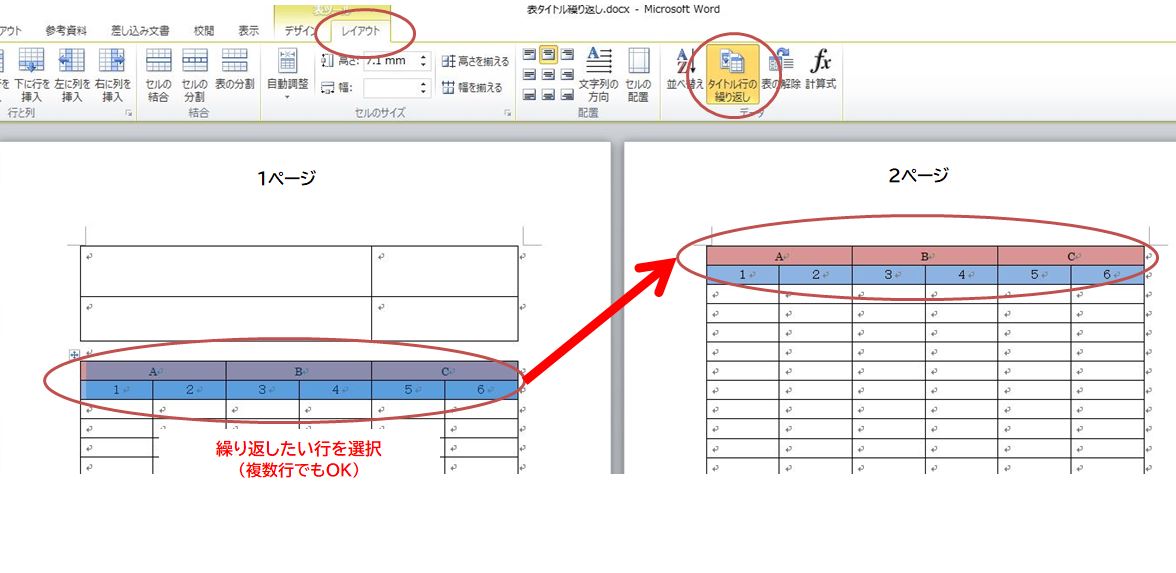
繰り返したい行をドラックし選択→【レイアウト】→【タイトル行の繰り返し】
選択する行は複数行の選択が可能で今回は2行の表の先頭行を繰り返します。
行間隔を狭くし分割した表の見た目を調整する
表の分割を行う事で分割した表の間に隙間ができてしまいますが行間隔で行間を狭くする事で見た目を整える事ができます。
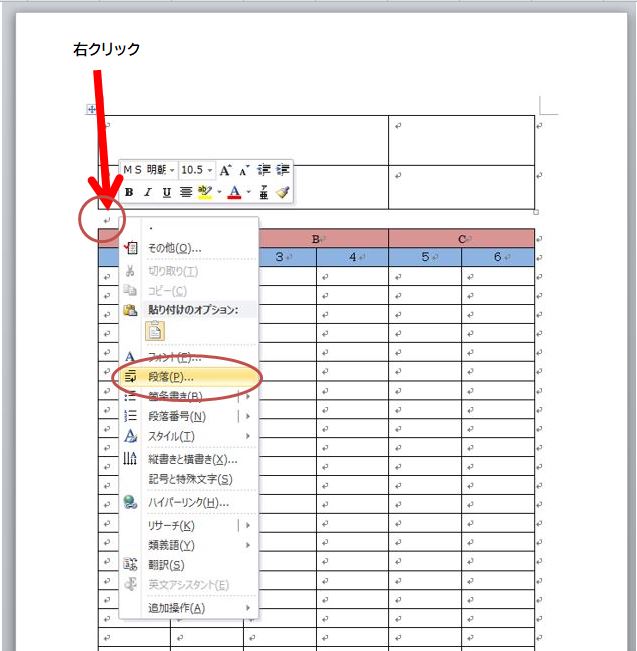
表と表の間にできた行を選択し右クリック→【段落】
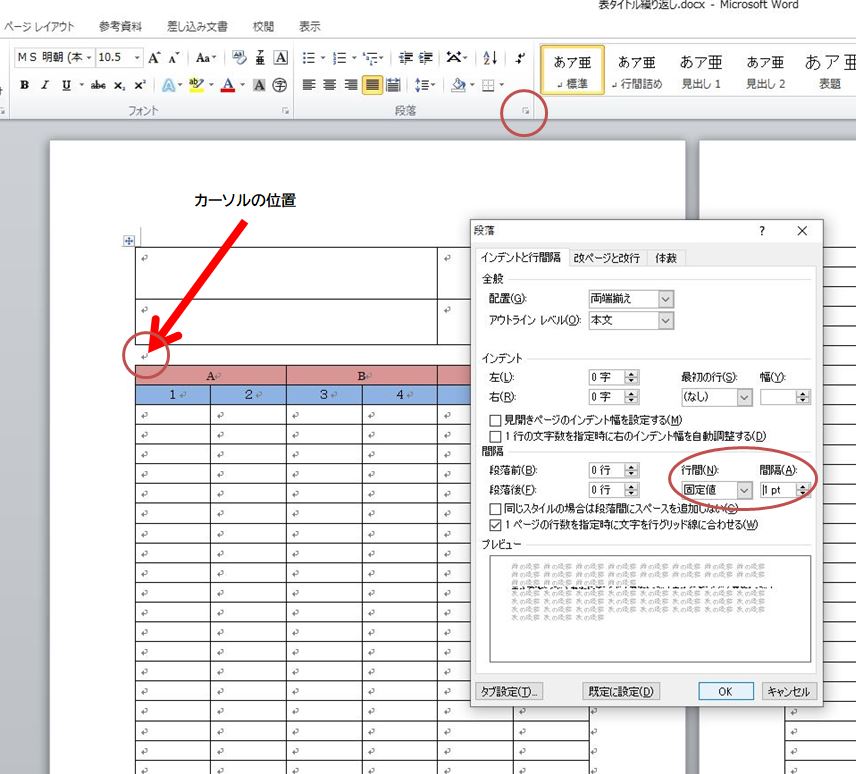
もしくはリボンにあるダイアログボックスランチャーの【段落】
【インデントと行間隔】→【間隔】→【行間】を「固定値」に変更→【間隔】を「1pt」に変更
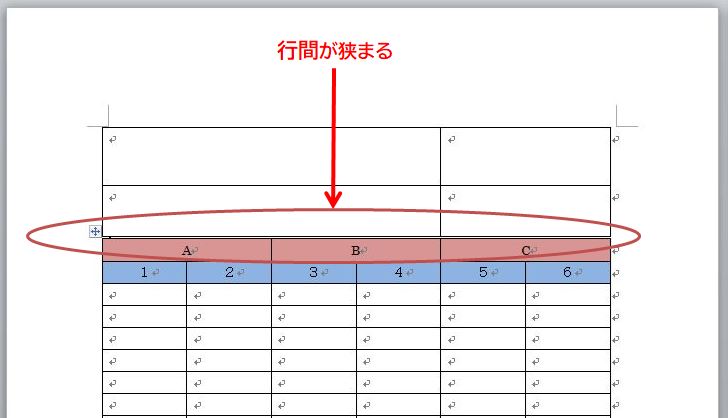
行間が狭まる事で表の見た目が良くなります。
今回はWord2010でのタイトル行の繰り返しを案内しましたが以降のWordのバージョンでは先頭行以外のタイトル行の繰り返しができるようになるかもしれません。