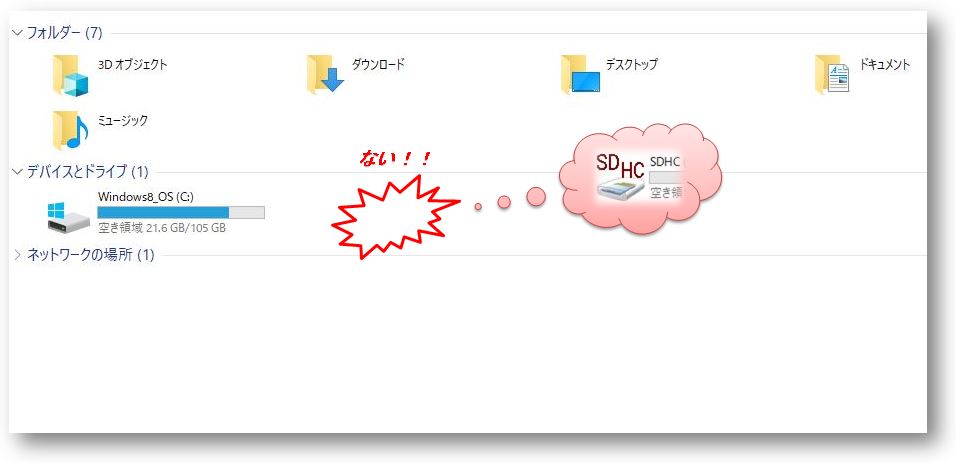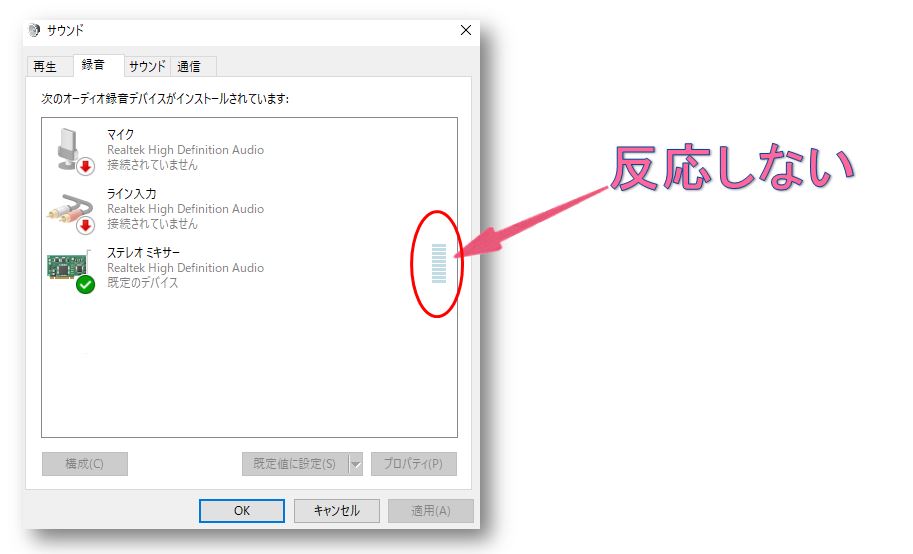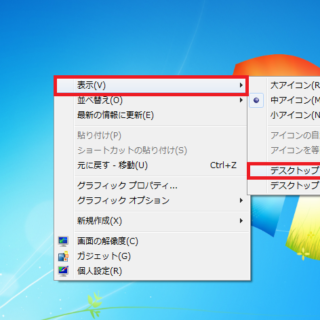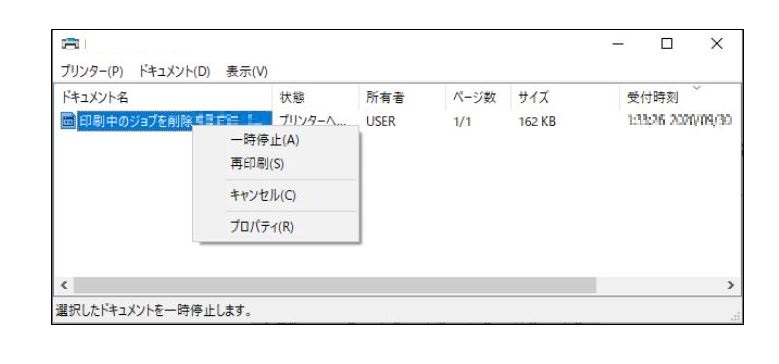
印刷ジョブ削除! 印刷ジョブ一覧の印刷ジョブが「キャンセル」で消えない場合に試す方法!
パソコンからプリンターで印刷しようとして印刷ボタンを押すも印刷されずに印刷ジョブ一覧に印刷指示がたまって印刷できない事があります。印刷ジョブを全て削除して再度印刷すると印刷できる事があるのですが、印刷ジョブが削除できずに残ってしまう場合は印刷ジョブが格納されているフォルダ内のファイルを削除すると印刷ジョブが消えます。
印刷ジョブが格納されているフォルダ内のファイルを削除して印刷ジョブを消す!
①「ファイル名を指定して実行」に services.msc を入力し実行でサービスを開く
②サービス一覧の中の「print Spooler」を停止させる
③「ファイル名を指定して実行」に spool を入力し実行で「PRINTERS」フォルダ内のファイルを全て削除する
④サービス一覧の中の「print Spooler」を開始させ元に戻す
PCの再起動とプリンターの再起動でも消せない印刷ジョブが消える事がある!
印刷ジョブはパソコンからプリンターへの印刷指示がどれくらいあるのかを確認するもので、印刷の指示情報をいったんパソコンにとどめて順番にプリンターへ送っているようです。
PCとプリンターを再起動することで印刷の指示情報をが消える場合があるのでPCとプリンターの再起動を試す方がカンタンです。
「ファイル名を指定して実行」からサービスを開く方法
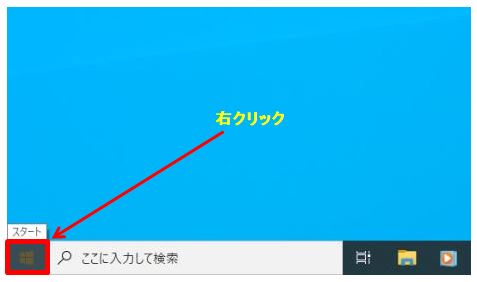
スタートボタンを右クリック
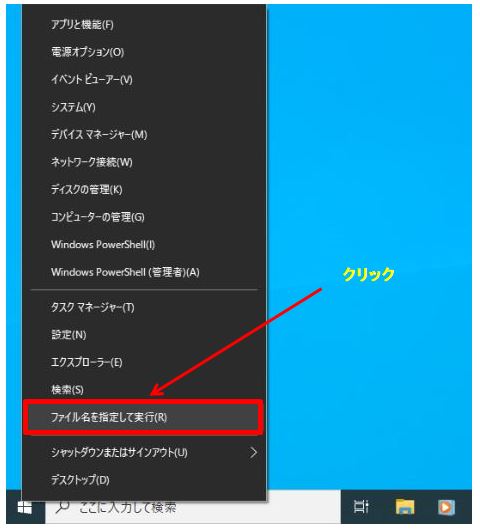
「ファイル名を指定して実行」をクリック
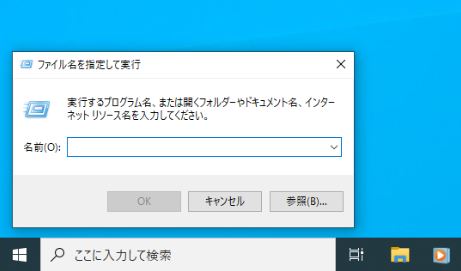
「ファイル名を指定して実行」が開く
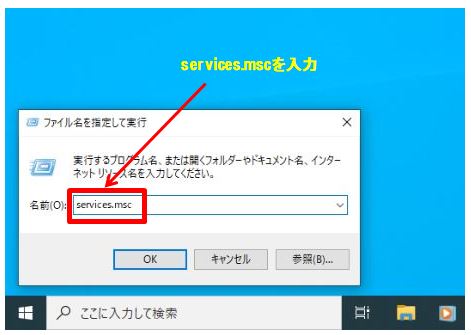
services.mscを入力
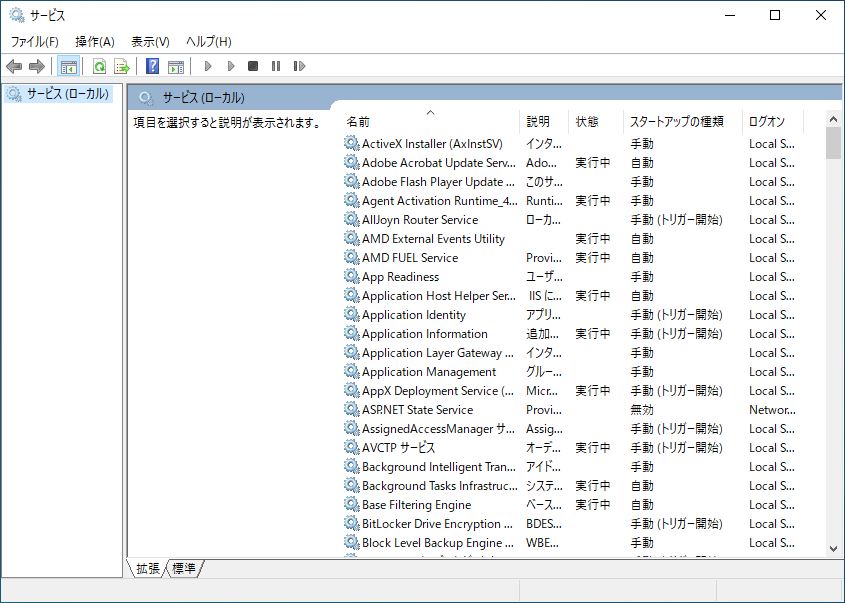
サービスが開く
サービス内の「print Spooler」を停止する方法
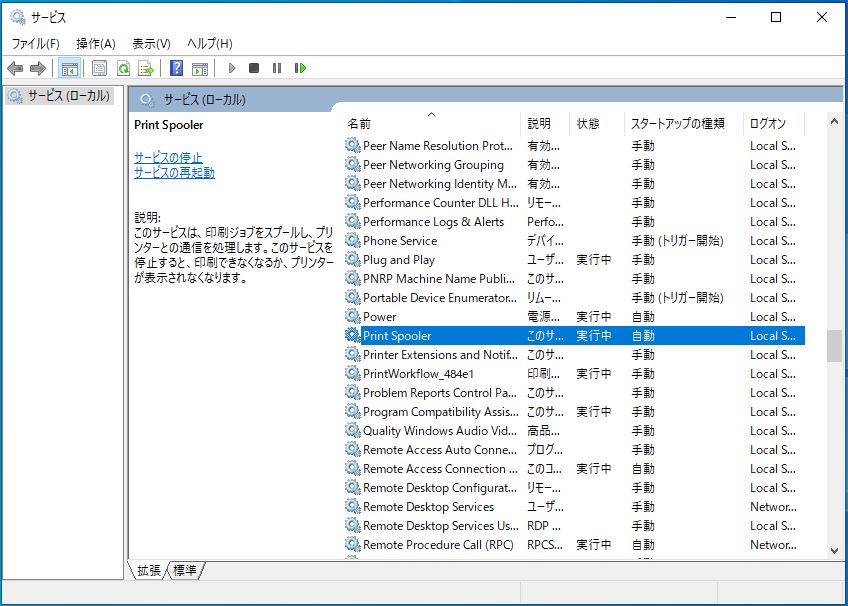
サービス内の print Spooler を探します。
色を反転させてから「P」ボタンを押すとPから始まるサービス名が表示されます。
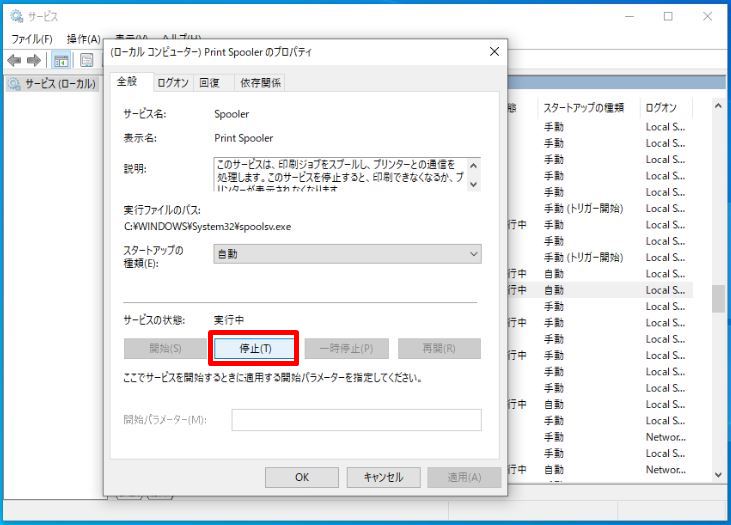
print Spooler をダブルクリックするとサービスの状態が表示され「停止」ボタンをクリックすると停止できます。
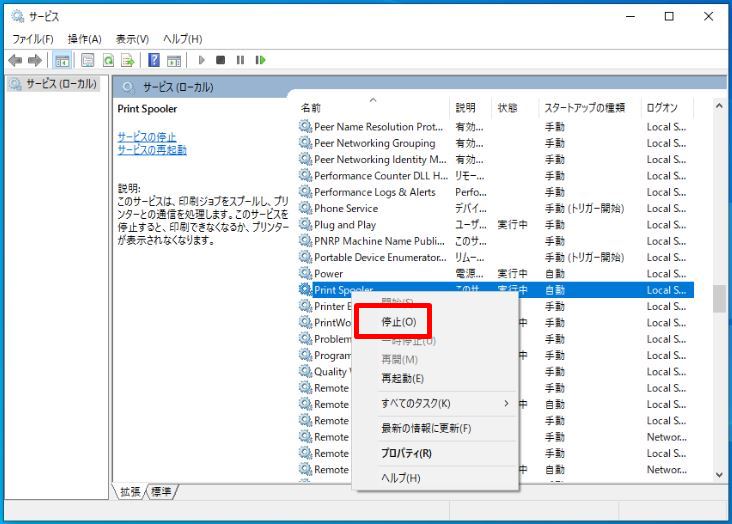
print Spooler を右クリックし表示されたメニューから停止することもできます。
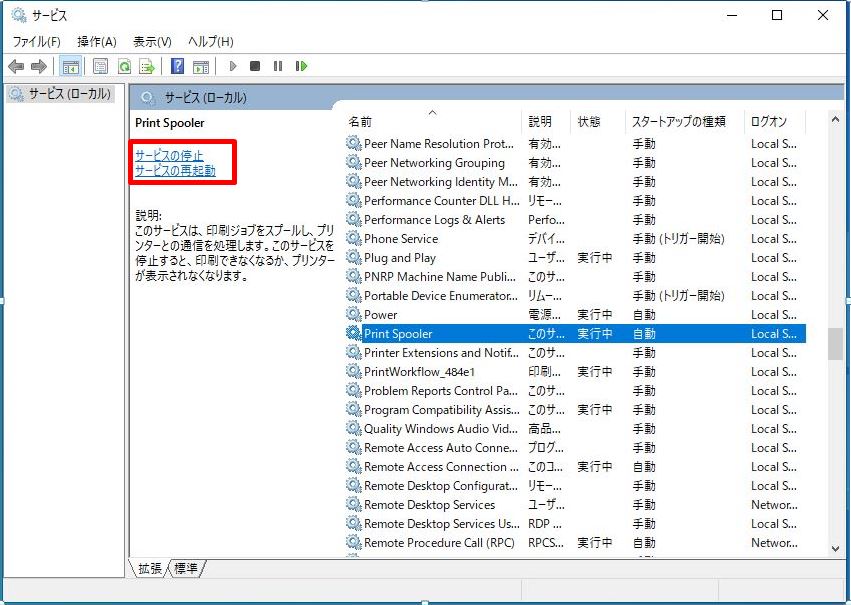
print Spooler が選択されていれば左上部に「サービスの停止」が表示されクリックすることで停止できます。
「spool」フォルダ内の「PRINTERS」フォルダの場所と開き方
「PTINTERS」フォルダは「 C:\Windows\System32\spool 」の中にあります。
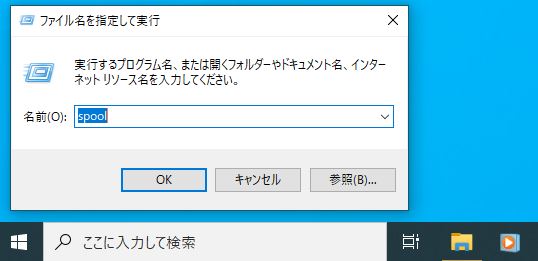
「ファイル名を指定して実行」を起動し spool と入力しOKをクリック
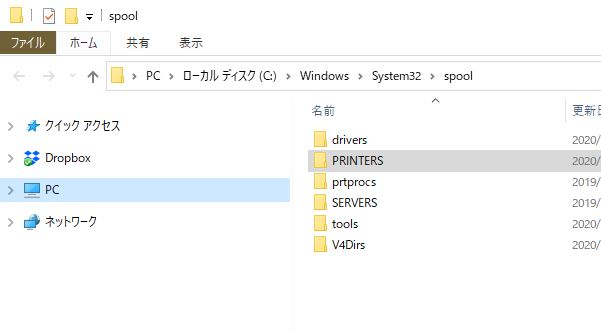
「PRINTERS」フォルダが表示されます。
PRINTERSフォルダ内のファイルを削除することで印刷ジョブが削除されます。